
- support@skola24.com
Ändra lektionstext
Skriv utI Skola24 Schema finns en grundinställning som anger vilka uppgifter som syns i lektionsrutorna på olika typer av scheman. I vissa fall vill man ändra den text som visas och programmet erbjuder flera möjligheter till detta.
Gammal och ny hantering av lektionstexter
Det finns två olika hanteringar av lektionstexter. Vilken av dem som ska användas väljs i Inställningar – Anpassa – Funktioner och menyer. Ny hantering av lektionstexter är tillgänglig från 2024-10-30. Befintliga scheman behåller alltid sin inställning tills en manuell ändring görs.
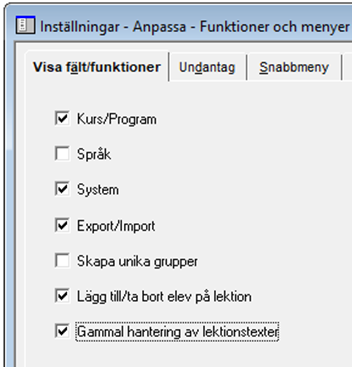
Ny hantering av lektionstexter
Format – Lektionsruta fliken ”Texter”
Här har du möjlighet att göra generella inställningar gällande hur, grupp, ämne och kurs visas i lektionsrutorna. Du kan också lägga till information i lektionsrutorna gällande antal elever i grupp, maximalt antal elever i grupp, samt antal platser i sal. Dessa uppgifter visas bara för dig som är schemaläggare.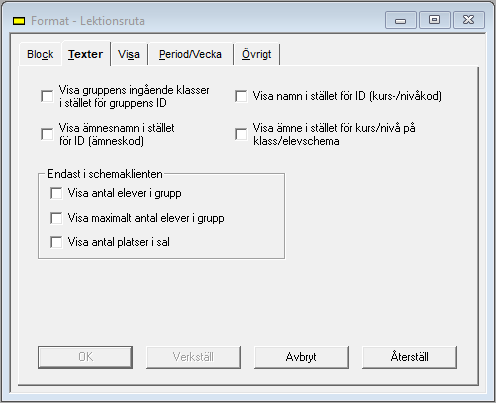
Format – Lektionsruta fliken ”Visa”
För varje schematyp går det här att ställa in vilken information som ska visas i lektionsrutan. Inställningarna har effekt både i schemaprogrammet och i det publicerade schemat i schemavisaren. För klasser, grupper och elever finns möjlighet att välja visning av "Delgrupp". Inställningen innebär att text som finns i kolumnen "Delgrupp" i grupptabellen visas i lektionsrutan. I de fall inmatning av Delgrupp saknas för en grupp visas ingen gruppinformation i lektionsrutan.
Om Kommentar är vald för en schematyp visas kommentaren som är registrerad i fältet "Kommentar i lektionsruta". Kommentar visas som standard sist i lektionsrutan, men detta går att ändra genom att markera "Placera kommentar först i lektionsrutan".
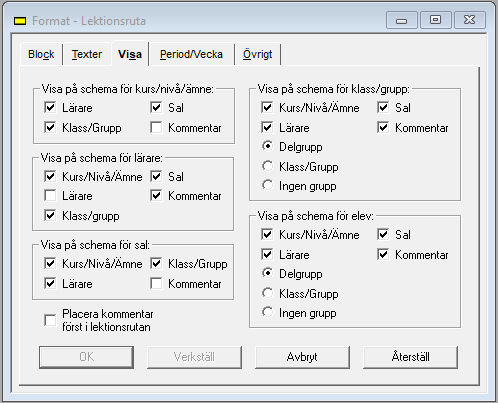
Format – Lektionsruta fliken ”Period/Vecka”
Du kan välja om du vill visa det som matats in eller beräknade veckor. I båda fallen kan du välja att schemat förenklar när det finns möjlighet.
I första fallet kan till exempel ”HT, v. 2-8” bytas ut mot ”V. 34-8” om ”Visa beräknade veckor om texten blir kortare” är aktiverad.
I andra fallet kan till exempel ”34, 36, 38, 40, 42, 46, 48, 50” bytas ut mot ”HT, JV” om ”Visa endast perioder om möjligt” är aktiverad.
Om man väljer att dölja ”Ej vecka” eller ”Ej period” kommer dessa inte visas alls, vare sig i schemaklienten, i utskrifter, eller i Schemavisaren.
Det finns också möjlighet att förenkla visningen för schemaläggaren genom att filtrera bort perioder och veckor som inte berör det tidsintervall som schemaläggaren valt att visa.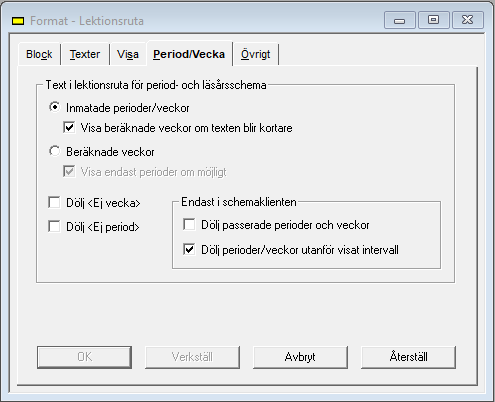
Format – Lektionsruta fliken ”Övrigt”
Inställningen "Text i lektionsram" används för att styra vad som visas i överkant och underkant på lektionen. Med "Textstorlek" avses storleken på texten i lektionsramen.
Inställningen "Maximalt antal kolumner för text" används för att styra hur många kolumner som kan visas i ett samlingsschema och behålla visning av text i lektionsrutorna. Om antalet kolumner i ett schema överstiger inmatat värde visas inte lektionstext alls i schemarutorna. Observera att antalet kolumner är antal scheman gånger antalet visade dagar. Om värdet som är inmatat är 40 innebär det till exempel att man kan titta på 40 klasser samtidigt med text i lektionsrutorna om man tittar på en veckodag i taget.
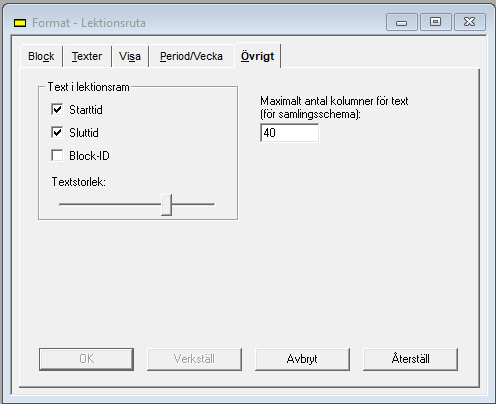
Formulär lektion
I fliken ”Utseende” i Formulär – Lektion kan lektionstexten helt ersättas av den fritext som skrivs in på vald schematyp. Observera att radbrytningar går att lägga in genom att skriva \n.
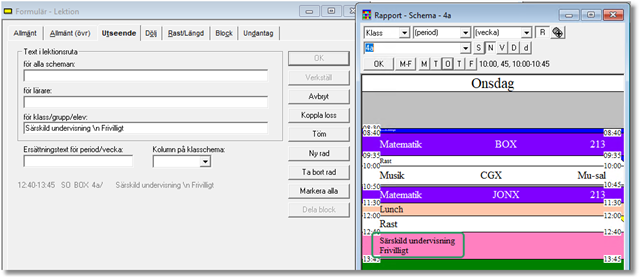
Kommentarer och anmärkningar
Det finns tre typer av kommentarer som kan göras. Det är:
- ”Kommentar tjänstefördelning” som registreras i tjänstefördelningen, visas i lektionstabellen för alla lektioner kopplade till tjänstefördelningsraden men inte i lektionsrutorna.
- ”Kommentar” som registreras på lektionen. Inte heller denna visas i lektionsrutan.
- ”Kommentar i lektionsruta” som registreras på lektionen och visas i lektionsrutan.
”Anmärkningar” som registreras i Tabell – Anmärkning kan väljas på lektionen. En vald anmärkning visas i lektionsrutan för de schematyper som är markerade för anmärkningen i Formulär - Anmärkning. Inställningen "Position i lektionsrutan" används för att styra var anmärkningen ska placeras.
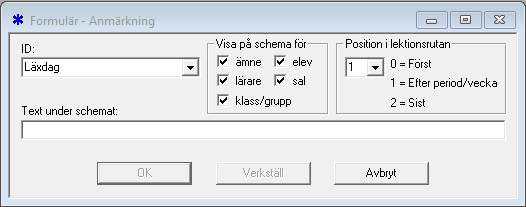
Ersättningstexter
Om en post inte ska visas med sitt ID, eller något annat alternativ angivet i Format – lektionsruta, kan man använda fältet ”Ersättningstext för ID” som hittas under fliken ”Utseende” i egenskaper för tabellerna Ämne, Kurs, Lärare, Klass, Grupp och Sal.
Detta är ett fritextfält där man även kan skriva ”” om posten inte ska visas alls i lektionsrutan. Det finns också ett beräknat fält ”*ID/Ersättningstext” som visar vilken text som kommer att visas i lektionsrutan utifrån gällande inställningar och inmatningar. 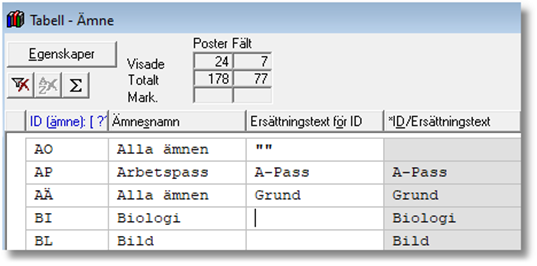
Dölj lärare och klass på klasschema
I Tabell – Klass kan fältet ”Dölj lärare och sal på klasschema” tas fram. Till exempel F-3 elever som går på en skola med bara en lärare och en sal per praktiskt estetiskt ämne och idrott kan lärare och sal ses som överflödig information. En etta i nämnda fält gör att sal och lärare inte visas i klasschemat. Lärarschema och salsschema påverkas inte av denna inställning. Där visas lektionerna på vanligt sätt.
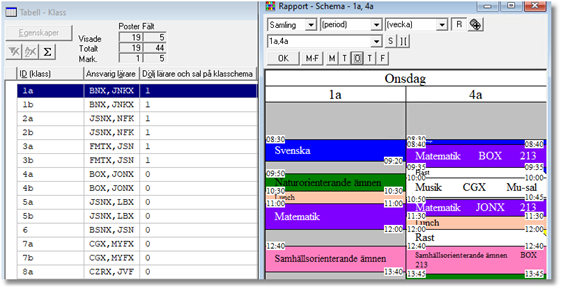
Gammal hantering av lektionstexter
Utskrift av Delgrupp
Gruppnamnet anges vanligen inte på ett klasschema annat än när det är fråga om en delgrupp. Om du vill ange delgruppsbeteckning gör du detta i grupptabellen.
- Välj Tabell – Grupp. Klicka på Egenskaper och markera fältet Delgrupp på fliken Utseende.
- Mata in för varje grupp den beteckning som du vill ha på klasschemat. För de grupper som saknar inmatning i fältet Delgrupp kommer inget gruppnamn att synas.
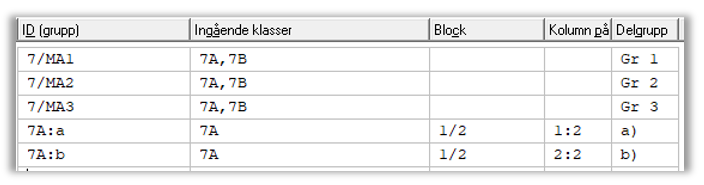
Inställning per schematyp
Om du vill att hela gruppnamnet ska skrivas ut även på klasschemat går du till Format – Lektionsruta – Per schematyp och fliken Klass. Under rubriken Text i lektionsruta ser du vilka fält som visas i lektionsrutan för respektive schematyp. På ett klasschema är grundinställningen att det visas ämne/kurs, lärare, sal samt i förekommande fall delgrupp och period/vecka/anmärkning. Tecknet # är en referens till ett fält i lektionstabellen och  hänvisar till en inställning som påverkar vad som faktiskt visas. Det finns fler fält som kan läggas till, t.ex. Kurskod och Kategori.
hänvisar till en inställning som påverkar vad som faktiskt visas. Det finns fler fält som kan läggas till, t.ex. Kurskod och Kategori.
I fältet Text i lektionsruta ändrar du #Delgrupp till #Grupp. Om du vill göra samma sak på scheman för enskilda elever gör du motsvarande ändring på fliken Elev.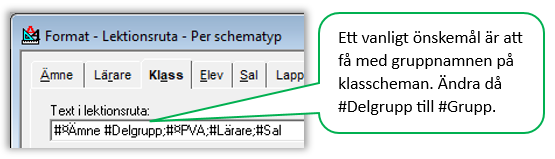
Generell inställning för ämne/kurs och grupp
Välj Format – Lektionsruta – Generellt och fliken Utseende.
Under rubriken Text i lektionsruta (i stället för ämne) finns en inställning för vad som ska visas när det gäller lektionens ämne. Grundskolor kan välja att visa Ämnets klartext i stället för Ämne. Gymnasieskolor kan välja en prioritetsordning för Ämne, Ämnets klartext, Kursens ID (kurskoden), Kursnamn och Kursnamn kort. Markera det som ska visas i första hand med en etta och så vidare. Uppgifterna hämtas från tabellerna Ämne respektive Kurs. (Det är inmatningen # Ämne under Format – Lektionsruta – Per schematyp, fältet Text i lektionsruta, som gör att det som skrivs ut påverkas av inställningen. Enbart #Ämne – utan
Ämne under Format – Lektionsruta – Per schematyp, fältet Text i lektionsruta, som gör att det som skrivs ut påverkas av inställningen. Enbart #Ämne – utan  – gör att det alltid är ämnesbeteckningen utan modifieringar som skrivs ut.)
– gör att det alltid är ämnesbeteckningen utan modifieringar som skrivs ut.)
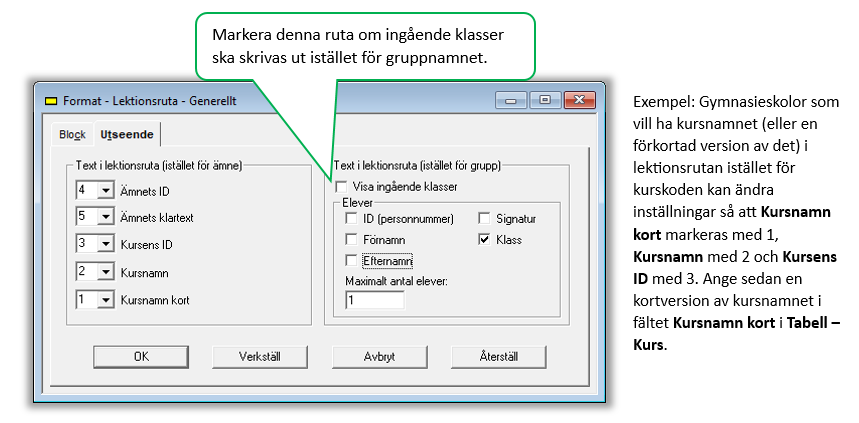
Under rubriken Text i lektionsruta (i stället för grupp) kan man välja att ingående klasser ska visas i stället för gruppnamnet. Detta gäller de schematyper där hela gruppnamnet skrivs ut, främst lärar- och salsschema. (Det är inmatningen # Grupp under Format – Lektionsruta – Per schematyp, fältet Text i lektionsruta, som gör att det som skrivs ut påverkas av inställningen. Enbart #Grupp – utan
Grupp under Format – Lektionsruta – Per schematyp, fältet Text i lektionsruta, som gör att det som skrivs ut påverkas av inställningen. Enbart #Grupp – utan  – gör att det alltid är gruppbeteckningen utan modifieringar som skrivs ut, eller klassbeteckningen för helklasslektioner.)
– gör att det alltid är gruppbeteckningen utan modifieringar som skrivs ut, eller klassbeteckningen för helklasslektioner.)
Utskrift av period
Om period används på lektionen kan det vara praktiskt att även ge information om vilka veckor perioden omfattar.
- Ta fram Formulär – Period och välj en period.
- Ersättningstext för ID används för att visa klartext i stället för periodens beteckning, som vanligen är en förkortning, i lektionsrutan, schemahuvudet och schemafoten.
- Text under schemat kan utnyttjas om man vill ange periodens omfattning. Observera att detta är ett fritextfält utan koppling till fältet Datum/veckor. Om detta fält ändras måste även fritexten justeras!
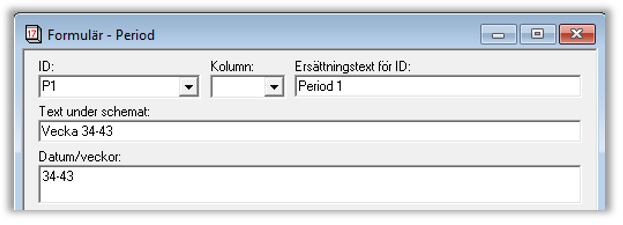
Anmärkning
Texten i lektionsrutan kan kompletteras med hjälp av en anmärkning. Den valda anmärkningen visas på alla schematyper. Anmärkningar registreras i förväg och passar därför när en viss notering förekommer på många lektioner.
- Ta fram Tabell – Anmärkning. I fältet ID anges det som ska visas i lektionsrutan och i fältet Text under schemat skrivs den utförligare text som ska synas i schemafoten.
- Ta fram Egenskaper för den lektion som ska få en anmärkning. På fliken Allmänt (övr) i lektionsformuläret finns ett fält där en anmärkning kan väljas.

Kommentar för inmatning av fri text
Ibland vill man ange ytterligare upplysningar på en lektion, till exempel vilket kursmoment som behandlas eller utrustning som ska tas med. Detta kan lösas genom inmatning av en kommentar. Först måste en inställning ändras så att programmet visar kommentaren i lektionsrutan
- Välj Format – Lektionsruta – per schematyp.
- Välj fliken för den schematyp det gäller, till exempel Lärare eller Klass.
- Sätt markören sist i rutan Text i lektionsruta. Skriv ett mellanslag (OBS! Inte semikolon) och därefter texten #Kommentar. Välj OK.
- Ta fram schemat med den lektion där kommentar ska visas.
- Högerklicka på lektionen och välj Lektion – Kommentar. Skriv valfri kommentar i textrutan.
- Samma kommentar kan matas in på flera lektioner samtidigt om mer än en lektion markeras i schemat.
TIPS! Om du skriver in en lång kommentar kan det vara bra att själv kunna styra radhanteringen. Mata in \n på den plats i texten där du vill ha en radbrytning.
Utseende för enstaka lektion
Det finns ytterligare en metod för att mata in avvikande text på en lektion. Denna metod passar bäst när man vill ha avvikande text på enstaka lektioner.
- Ta fram Egenskaper för den lektion som ska ändras. Välj fliken Utseende.
- Under Text i lektionsruta kan utseendet för olika schematyper ändras.
- För att helt ersätta den vanliga skriver är det möjligt att skriva in en alternativ text direkt i den ruta det gäller. För block används fältet Ersättningstext för block, som finns på fliken Block i formuläret.
- För att få med den vanliga texten, helt eller delvis, klickar man först på den lilla knappen märkt <<. Förändra sen den sträng som fyllts på i fältet, t.ex. genom att komplettera med egen text i slutet.
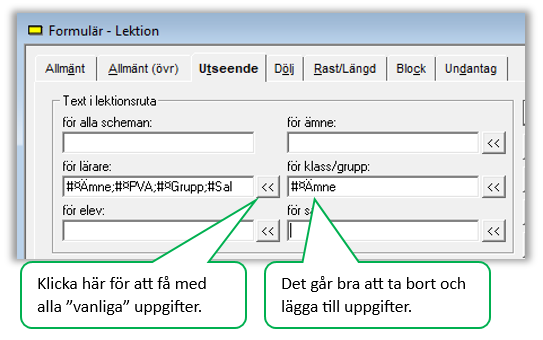
Observera att om man ändrar lektionstexten på detta sätt följer ändringen med om lektionen flyttas , exempelvis till en position där texten inte längre är relevant.
Uppdaterad 2 april 2025
Skriv ut