
- support@skola24.com
Gallra personuppgifter i gamla scheman
Skriv utVid gallring är det vanligt att skolan önskar bevara klasscheman från tidigare läsår, men gallra alla personuppgifter ur ett schema. Den nedan beskrivna metoden innebär att klasscheman och lärarscheman finns kvar, men tabellerna Elev och Lärare är tömda på personnummer och namn.
Steg 1 – Ta bort överflödiga scheman
Normalt räcker det med att bevara ett schema per läsår eller per termin. Börja därför gallringen med att ta bort alla scheman som har sparats vid olika tidpunkter under schemaarbetet. Ta även bort scheman som har använts vid test och liknande.
- Välj Administration – Schema/Lokal – Scheman
- Markera de scheman som ska gallras i sin helhet
- Klicka på knappen Ta bort under tabellen
- Välj Spara

Steg 2 – Ta bort elever ur schemat
Elever kan enkelt tas bort ur elevtabellen i schemat, men för att säkerställa att klasscheman behåller kopplingen till lektionerna behöver vi se till att ingående klasser finns inmatade i grupptabellen. Vanligen innehåller schemat en blandning av grupper med och utan elever. I de fall då elever finns i gruppen beräknas klasserna från de ingående eleverna och då behöver inte den skrivbara kolumnen Ingående klasser vara ifylld. När eleverna tas bort behöver uppgift om klasser vara inmatad.
2a. Lägg till Ingående klasser för alla grupper
- Öppna det schema som ska bevaras.
- Stäng av felkontrollen genom att välja Verktyg – Felkontroll.
- Välj Tabell – Grupp och se till att följande kolumner är synliga i tabellen i den ordning som anges nedan. En kolumn kan enkelt flyttas genom ”dra-och-släpp” av rubriken.
- ID (grupp)
- *Ingående klasser (ber.)
- Ingående klasser
- Kopiera innehållet i tabellen genom att exempelvis välja Ctrl+A och sedan Ctrl+C.
- Öppna Excel och infoga de kopierade raderna.
- Markera de två första kolumnerna i Excelfilen och kopiera dessa.
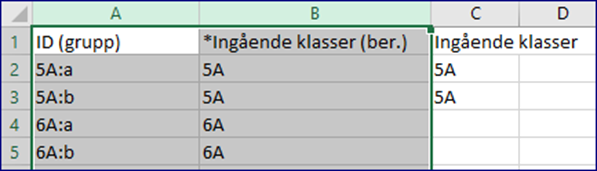
- Gå tillbaka till schemaprogrammet.
- Ändra ordning på kolumnerna så att den skrivbara kolumnen ligger direkt efter ID (grupp).
- Placera markören i tabellen och tryck Ctrl+V för att infoga.
- En kontrollfråga visas. Markera ”Utelämna första raden (rubrikrad)” och välj OK.
- Svara ”Ja” på frågan om befintliga poster ska uppdateras.
- Kontrollera att Ingående klasser nu finns i den ”vita” kolumnen Ingående klasser.

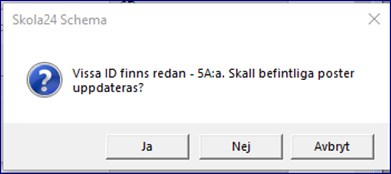
2b. Radera eleverna
- Ta fram Tabell – Elev
- Töm eventuellt filter om ett sådant finns inmatat i tabellen
- Markera alla rader, exempelvis med Ctrl+A
- Högerklicka och välj Ta bort
- Svara OK på kontrollfrågan
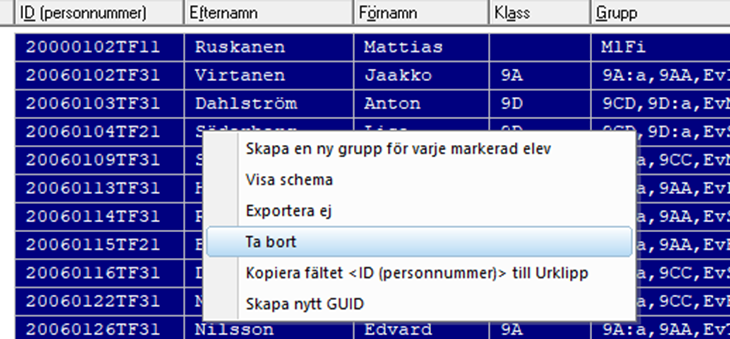
Steg 3. Ta bort lärares personuppgifter
- Välj Inställningar – Anpassa – Nationella alternativ
- Gå till fliken Personnummer
- Markera alternativet ”Tillåt tom inmatning för lärare”
- Välj OK
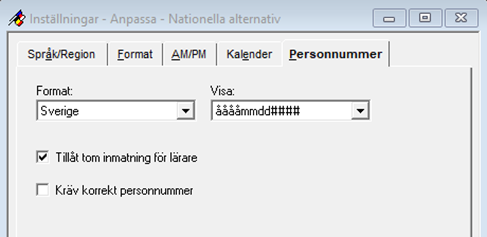
- Ta fram Tabell – Lärare
- Töm eventuellt filter om ett sådant finns inmatat i tabellen
- Markera alla rader, exempelvis med Ctrl+A
- Håll ned Ctrl och klicka på rubriken Personnummer
- Lämna tomt i rutan ”Ersätt med” och välj OK
- Svara Ja på kontrollfrågan
- Kolumnen Personnummer töms
- Töm kolumnerna Förnamn och Efternamn med samma metod
- Radera även alla uppgifter som kan kopplas till läraren, exempelvis e-post och telefonnummer
- Ersätt eventuellt varje lärares signatur med en neutral inmatning, såsom L1, L2 etc.
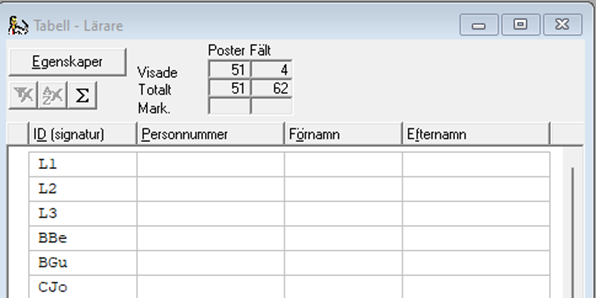
Steg 4. Ta bort Bokmärken
För att det inte ska vara möjligt att få tillbaka personuppgifterna behöver samtliga bokmärken tas bort ur schemat.
- Välj Arkiv– Bokmärke– Ta bort bokmärke ...
- Markera ett bokmärke i taget och välj Ta bort.
Om schemat innehåller publiceringsbokmärken kan dessa inte tas bort med metoden ovan. När det finns publiceringsbokmärken kan du skapa en kopia av schemat genom att välja "Skapa schema" och markera alternativet "Annat schema" i rutan "Skapa från". Vid kopieringen följer inte bokmärken med till det nya schemat.
Uppdaterad 9 februari 2023
Skriv ut