
- support@skola24.com
Arbetsgång
Skriv ut.
1. Allmänt
För att hitta menyerna för Förskola/Fritidshem behöver man logga in i [domännamn].skola24.se med sitt användarnamn och lösenord.
På startsidan visas de olika funktionerna. Vilka som finns tillgängliga beror på användarens behörighet. För att komma vidare i programmet klickar användaren på valfri funktion.
För varje funktion finns mer hjälp att få för användaren angående den specifika funktionen. Genom att klicka på symbolen (frågetecken med en ring runt) länkas användaren till hjälptexten. Hjälpen är tillgänglig för alla roller i systemet.
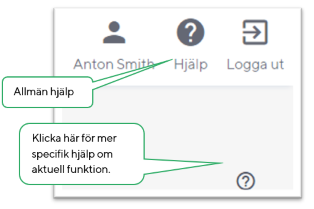
2 Inställningar per enhet
För att komma igång behöver ansvarig administratör för Förskolan/Fritidshemmet först göra en import av barn för att därefter kunna göra ett par grundläggande inställningar i systemet.
Aktiv roll i systemet: Skoladministratör
2.1 Ramtid
Det är bara skoladministratören på Förskolan/Fritidshemmet som kan ange enhetens öppettider (ramtider).
Gå till Administration – Förskola/Fritidshem-Ramtider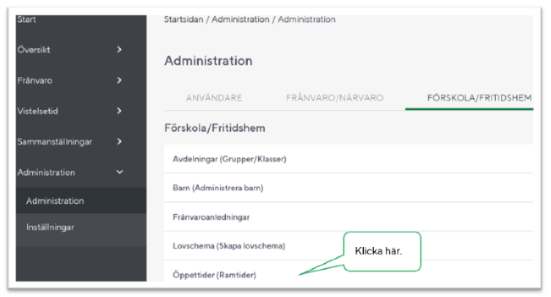
Välj aktuell enhet för att registrera tider dag för dag. Om enheten alltid är stängd en viss veckodag, till exempel lördag och söndag markeras checkboxen "Stängt".
Från = den tid förskolan/fritdshemmet öppnar
Till = den tid förskolan/fritidshemmet stänger
Det finns för varje veckodag två rader: Tid 1 och Tid 2. Detta för att till exempel barn på en nattöppen enhet kan vara i behov av omsorg både dagtid, kvällstid och/eller nattetid. Vid nattöppet anges detta som två tider, den ena från midnatt och den andra fram till midnatt.
Tryck på Spara tidsram.
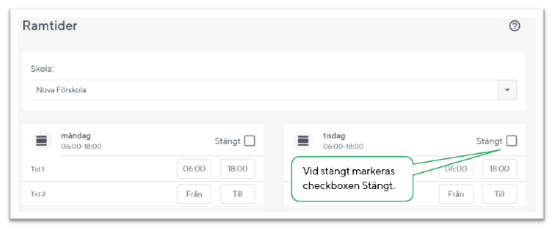
2.2 Inställningar
Under funktionen Inställningar - Förskola/Fritidshem anger skoladministratören när en schemaändring senast måste registreras och vilken information som ska visas för vårdnadshavare och personal vid registreringen.
Gå till Administration – Inställningar - Förskola/Fritidshem och välj aktuell enhet om du har åtkomst till flera.
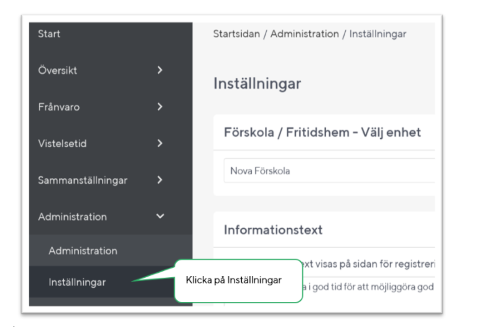
Informationstext - Text som matas in här visas på sidan där barnets schema registreras.
Schemaändring antal dagar – Ange hur många dagar minst i förväg en ändring av barnets schema behöver göras. Inställningen berör endast vårdnadshavare. Personal kan registrera ett schema fram till dagen före schemats start. Här anges också när vårdnadshavare senast kan registrera en tillfällig ändring av vistelsetider. För att vårdnadshavare ska kunna ändra tiderna innevarande dag måste värdet i fältet vara 0. Personal kan alltid registrera en tillfällig ändring innevarande dag oavsett inställningen här.
Här kan du också välja om meddelande ska skickas till skoladministratören och/eller eventuella andra epostadresser när ett schema registrerats. Öppna listan över valbara mottagare genom att vänsterklicka i fältet Skicka till följande e-postadresser och välj en eller flera mottagare genom att klicka på namnet.
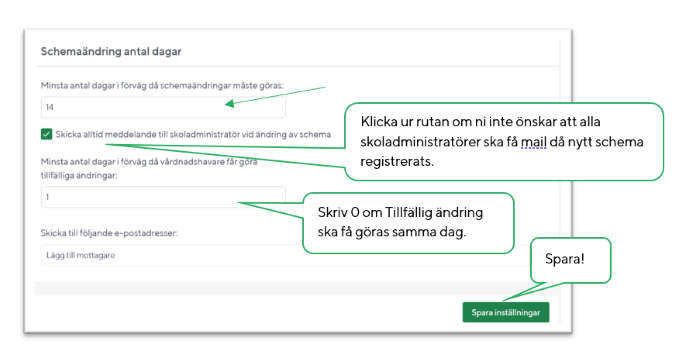
Under Administration - Inställningar - Sammanställningar kan tidsenhet för sammanställningen Närvaro för barn väljas.
Under Administration - Inställningar - Meddelande finns inställningar för aviseringar i Skola24. Aviseringar som är aktuella för Förskola/Fritidshem är Bekräftelse av frånvaroanmälan till vårdnadshavare, Lovschema - meddelande till vårdnadshavare samt Meddelande till vårdnadshavare att frånvaroanmälan kvitterats. Valbara alternativ är E-post eller Skicka inget meddelande.
2.3 Administrera barn
Här har skoladministratören en översiktsvy över barnen på varje avdelning. Det är också här barnets eventuella maxtid kan registreras, till exempel för deltidsbarn.
Gå till Administration – Administrera barn och välj aktuell Förskola/Fritidshem under Välj enhet. Namnen på Förskolans/Fritidshemmets avdelningar visas.
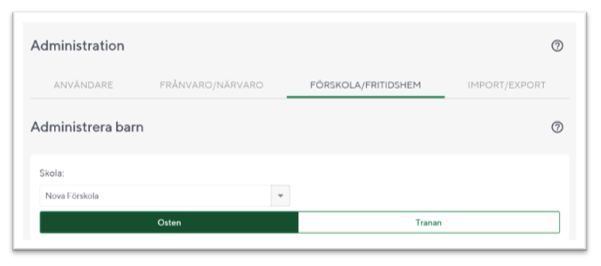
Det går att välja en enstaka avdelning genom att klicka på aktuellt namn. Vald avdelning visas genom att avdelningens bakgrund blir grönfärgad.
Önskas en vy med flera avdelningar markerar du berörda avdelningar genom att klicka på avdelningarnas namn. Under barnets namn anges vilken avdelning barnet tillhör. För att återgå till vyn med enbart en avdelning klickar du på namnet för de avdelningar som inte ska ingå i vyn.
Det går också att filtrera fram ett enstaka barn genom att skriva delar ur barnets för- eller efternamn.
I rutan till höger matas barnets maxtid in i timmar.
Tryck på Spara.
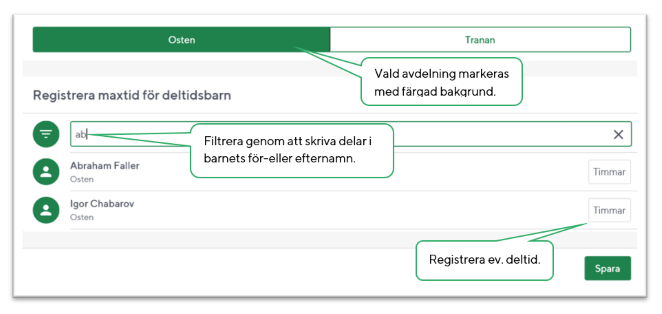
När personal eller vårdnadshavare registrerar ett schema för ett barn med maxtid visas en inforuta under barnets namn med antalet timmar barnet har rätt att vistas på förskolan. Skulle antalet timmar överstiga barnets maxtid varnar programmet. Det går att slutföra registreringen av schemat eller avbryta.
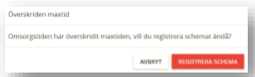
3 Vistelsetid
Med vistelsetid menas den tid barnet befinner sig på förskolan/fritidshemmet på grund av att vårdnadshavaren arbetar. Oftast är det vårdnadshavare eller annan vuxenkontakt som registrerar barnets tider, men personalen på förskolan/fritidshemmet kan vara behjälpliga.
3.1 Registrera schema
Aktiv roll i systemet-Vårdnadshavare
Vårdnadshavare registrerar via inloggning de tider barnet har behov av omsorg. På startsidan ser användaren vilka funktioner hen har tillgång till.
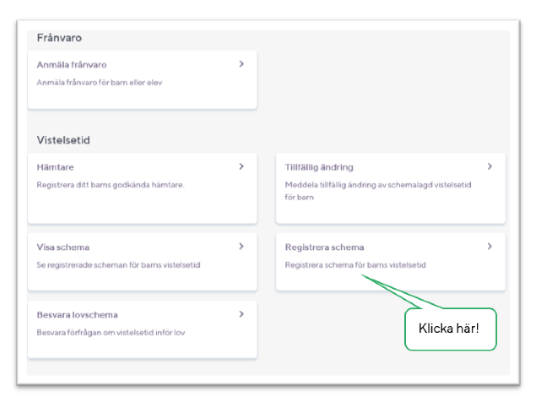
Förskolans/Fritidshemmets inställning styr hur många dagar i förväg vårdnadshavaren måste registrera ett nytt schema. Standardinställningen är 14 dagar.
Vårdnadshavare med flera barn inom enheten börjar med att välja aktuellt barn under Vistelsetid – Registrera schema.
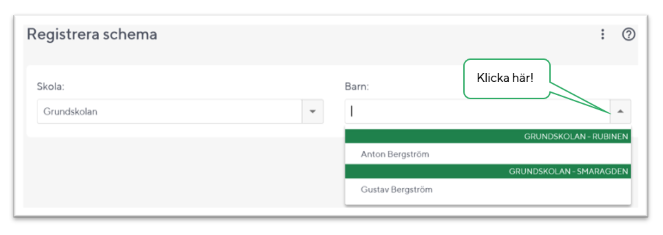
Det finns två olika varianter av schematyper att välja på; 1 vecka eller 8 veckor. Det första alternativet används om barnet har samma vistelsetid vecka efter vecka. Det andra alternativet väljs om vårdnadshavares arbetstider medför att barnet får olika vistelsetider enligt ett rullande schema med 2- 8 veckors intervall.
Schematyp 1 vecka
Under Schematyp välj alternativet 1 vecka. Klicka på kalendersymbolen vid rubriken Från och med och klicka sedan på det datum från vilket schemat ska gälla.
Vid Från anges den tid barnet kommer till förskolan/fritidshemmet.
Vid Till anges den tid barnet hämtas på förskolan/fritidshemmet.
Det finns tre rader; Tid 1, Tid 2 och Tid 3. Detta för att t.ex. barn på en nattöppen förskola/fritidshem kan vara i behov av omsorg både dagtid, kvällstid och/eller nattetid. Natt registreras som en tid på kvällen fram till 24:00 och en tid nästa dag som börjar 00:00.
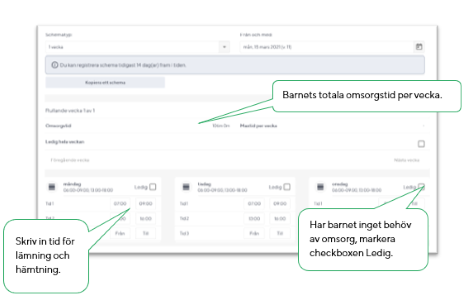
Har barnet inget behov av förskola/fritidshem en specifik veckodag markeras checkboxen Ledig.
Om vistelsetider anges utanför det tidsspann som enheten registrerat som ramtid, det vill säga enhetens öppettider kommer tiden att gulmarkeras när schemat sparas.
Finns det ett vistelseschema som registrerats vid ett tidigare tillfälle går det bra att kopiera uppgifterna från detta och sedan justera enligt önskemål. Klicka i så fall på knappen Kopiera ett schema och välj ett av de tillgängliga. Det går även att kopiera från ett syskons schema. Byt i så fall till syskonets namn i rutan Kopiera schema från.
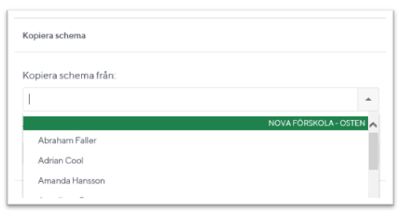
Barnets totala omsorgstid per vecka visas i timmar och minuter. För till exempel deltidsbarn kan enheten ha registrerat en maxtid per vecka. Skulle denna maxtid överskridas vid en schemaregistrering visas en varning.
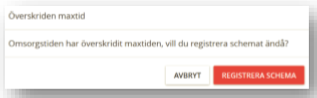
Knappen Spara schema används för att avsluta registreringen och spara schemat.
Dialogrutan visas och bekräftar att schemat är sparat.
Registrerat schema gäller tills ett nytt schema anges.
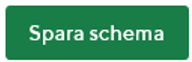
Schematyp 2-8 veckor
Under Schematyp välj alternativet 2-8 veckor. Klicka på kalendersymbolen vid rubriken Från och med och markera det datum från vilket schemat ska gälla. Klicka på Välj Datum.
Som standard visas ett rullande schema på två veckor.
Börja med att registrera tiderna för vecka 1 av 2. Finns det ett vistelseschema som registrerats vid ett tidigare tillfälle går det bra att kopiera uppgifterna från detta och sedan justera enligt önskemål. Klicka i så fall på knappen Kopiera ett schema och välj ett av de tillgängliga. Det går även att kopiera från ett syskons schema. Byt i så fall till syskonets namn i rutan Kopiera schema från.
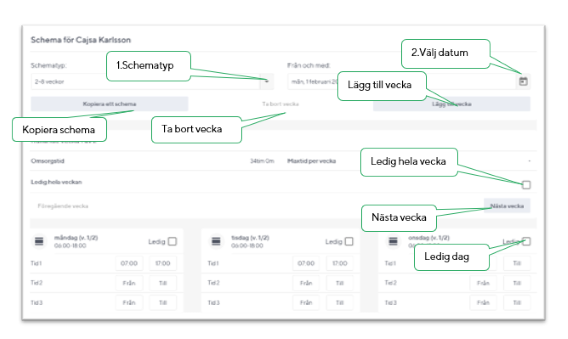
Vid Från anges den tid barnet kommer till förskolan/fritidshemmet.
Vid Till anges den tid barnet hämtas på förskolan/fritidshemmet.
Det finns tre rader; Tid 1, Tid 2 och Tid 3. Detta för att till exempel barn på en nattöppen förskola/fritidshem kan vara i behov av omsorg både dagtid, kvällstid och/eller nattetid.
Har barnet inget behov av förskola/fritidshem en specifik veckodag markeras checkboxen Ledig. Det går också att markera att barnet är ledigt hela veckan. Detta görs i checkboxen vid Ledig hela veckan.
Om vistelsetider anges utanför det tidsspann som enheten registrerat som ramtid, det vill säga enhetens öppettider kommer tiden att gulmarkeras när schemat sparas.
Klicka på Nästa vecka för att komma till vecka 2 av 2. Registrera önskade tider enligt ovan.
Önskas fler veckor i det rullande schemat klicka på knappen Lägg till vecka.
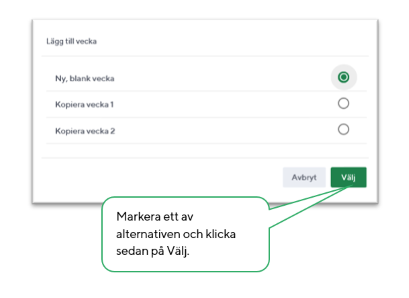
Klicka på knappen Klar. Det går alltid att ångra sig genom att klicka på Avbryt. Det går att maximalt rulla på åtta veckor.
Har man fått för många veckor i sitt rullande schema går det att reducera antalet genom att klicka på Ta bort vecka.
Barnets totala omsorgstid per vecka visas i timmar och minuter. För till exempel deltidsbarn kan enheten ha registrerat en maxtid per vecka. Skulle denna maxtid överskridas vid en schemaregistrering visas en varning.
När registreringen är klar trycker du på knappen Spara schema. Dialogrutan visas och bekräftar att schemat är sparat och ger dig möjlighet att registrera ett nytt schema.
Registrerat schema gäller tills ett nytt schema anges.
Aktiv roll i systemet: Personal
Personalen kan hjälpa vårdnadshavare att registrera ett barns schema. Personalen har samma val av schematyper som rollen vårdnadshavare och tillvägagångssättet är detsamma.
Enda skillnaden är att personalen kan registrera en ändring som gäller från nästkommande dag.
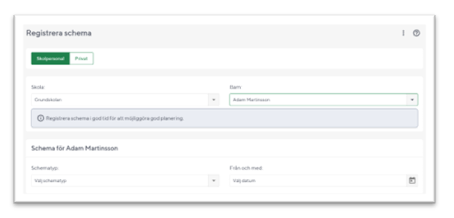
3.2 Visa Schema
Aktiv roll i systemet: Vårdnadshavare
Under funktionen Vistelsetid - Visa schema kan vårdnadshavaren få en översikt över barnets gällande vistelsetidsschema.
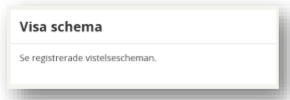
Vid flera barn går det lätt att växla mellan barnen i rutan Välj barn. Under Välj schema syns de tillgängliga vistelseschemana, det vill säga, de scheman som registrerats av personal eller vårdnadshavare. Vid flera scheman – går det att välja vilket schema som ska visas.
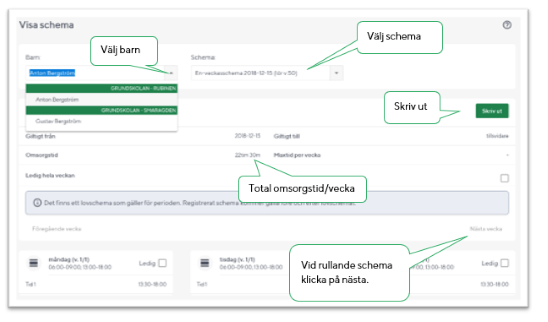
I översikten anges barnets sammanlagda omsorgstid i timmar och minuter vid fältet Omsorgstid.
Alla veckans dagar finns representerade. Har barnet ett rullande schema registrerat går det att klicka på Nästa vecka för att förflytta sig en vecka framåt i tiden.
Det finns en funktion för att avsluta ett rullande schema genom att sätta ett slutdatum. Välj barn och schema. Tryck på Avsluta schemat, därefter bekräfta med Avsluta schema för att avsluta schemat direkt eller ändra först till ett senare stoppdatum.
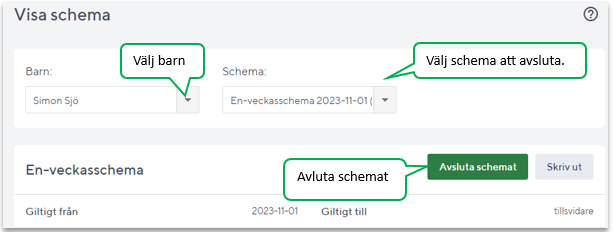
Tillfälliga ändringar görs under fliken Tillfällig ändring. Är ändringen däremot konstant registreras den istället som ett nytt schema under fliken Registrera schema.
Aktiv roll i systemet: Personal
Även personalen kan se ett enskilt barns schema under funktionen Vistelsetid -Visa schema.
3.3 Tillfällig ändring
Aktiv roll i systemet: Vårdnadshavare
Under funktionen Vistelsetid -Tillfällig ändring kan vårdnadshavare meddela förskolan/fritidshemmet att barnet ska vara ledigt eller att ordinarie tider inte gäller för en specifik dag. Det går också att lämna ett meddelande till personalen utan att ändra tiderna.
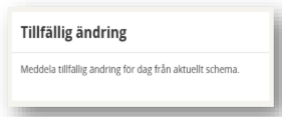
Vid flera barn väljs berört barn i rutan Barn. Välj sedan det datum då den tillfälliga ändringen gäller i rutan Datum genom att klicka på kalendersymbolen och markera datumet.
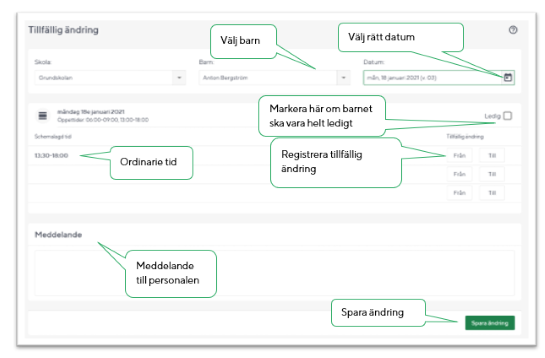
Barnets ordinarie schema för aktuell dag visas med klockslag från och till. Ändra klockslagen så att de stämmer med önskemålet utifrån den tillfälliga ändringen. Det går också att dela upp tiden på upp till tre rader, till exempel, om barnet kommer en stund på morgonen, hämtas och sedan lämnas tillbaka på förskolan/fritidshemmet ett visst klockslag.
I rutan Meddelande kan vårdnadshavare skriva ett meddelande till personalen på enheten.
Klicka på knappen Spara ändring när registreringen är klar. Det går alltid att avbryta den tillfälliga registreringen genom att klicka på knappen Ta bort ändring. Detta fungerar även om man först sparat ändringen och senare ångrar sig.

Vårdnadshavare kan inte förlänga den ordinarie totala vistelsetiden för dagen. De kan inte heller förkjuta den tillfälliga ändringen utanför den ordinarie vistelsetiden. Om så önskas måste personlig kontakt tas med personalen på enheten.
Aktiv roll i systemet: Personal
Personalen på förskolan/fritidshemmet kan registrera en tillfällig ändring av ett barns schema under funktionen Tillfällig ändring. Tillvägagångssättet är detsamma som för vårdnadshavare.
Den enda skillnaden är att personalen kan registrera en tillfällig ändring som förlänger eller försjuter barnets ordinarie vistelsetid.
3.4 Hämtare
Aktiv roll i systemet: Vårdnadshavare
Här kan vårdnadshavaren registrera vilka personer förutom vårdnadshavare som får lov att hämta barnet.
• Aktuellt barn väljs i rutan Välj barn.
• Ange namnet på personen som får hämta barnet.
• Ange vilken relation personen har till barnet.
• Det går också att i fältet Mobilnummer skriva ett telefonnummer eller eventuell annan information som personalen kan behöva ha kunskap om.
• Klicka på knappen Lägg till hämtare.
Det går också att ta bort registrerade hämtare genom att klicka på symbolen i form av en papperskorg.
Aktiv roll i systemet: Personal
Personalen kan också registrera hämtare under funktionen Vistelsetid – Hämtare. Förfarandet är detsamma som för vårdnadshavare.
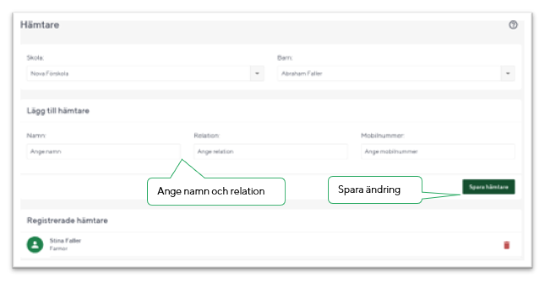
4 Frånvaro
Under funktionen Frånvaroanmälan kan vårdnadshavare och personal frånvaroanmäla ett barn, men också avsluta en pågående frånvaroanmälan när barnet återkommer till förskolan/fritidshemmet.
4.1 Anmäl av frånvaro
Aktiv roll i systemet: Vårdnadshavare
Vårdnadshavare kan anmäla sitt barn som frånvarande direkt i systemet under Frånvaro – Frånvaroanmälan.
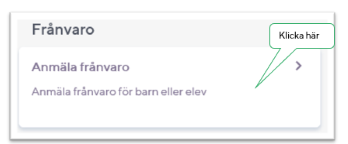
Vårdnadshavare med flera barn behöver välja vilket barn som ska frånvaroanmälas. Finns endast ett barn är det förvalt. Välj Ny frånvaroanmälan.
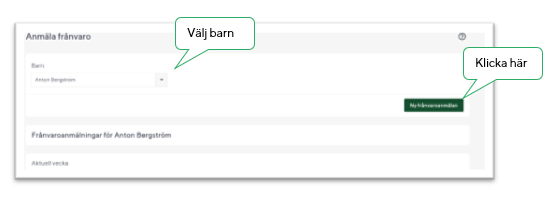
Dagens datum är alltid förvalt, men går att ändra till ett annat datum max 5 dagar framåt i tiden genom att skriva över med önskat datum direkt i fältet, eller genom att klicka på kalendersymbolen och byta datum där.
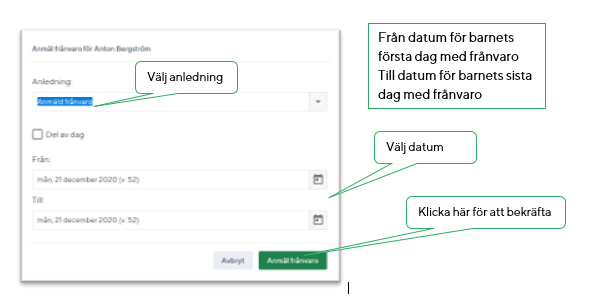
Välj eventuellt anledning. Anledning kan väljas om administratören har gjort mer än en anledning valbar för vårdnadshavare.
Bekräfta frånvaroanmälan genom att trycka på knappen Anmäl frånvaro. Tryck Avbryt om du vill stänga formuläret utan att spara frånvaroanmälan.
När anmälan gjorts kommer en bekräftelse via epost.
Frånvaro del av dag
Frånvaro del av dag registreras istället som en tillfällig ändring när det gäller förskola/fritidshem. Frånvaroanmälan del av dag används i första hand för skolan.
Aktiv roll i systemet: Personal
Enhetens personal kan i vårdnadshavares ställe registrera en frånvaroanmälan för barnet.
4.2 Avsluta frånvaroanmälan
Aktiv roll i systemet: Vårdnadshavare
En pågående frånvaroanmälan avslutas när barnet återvänder till förskolan/fritidshemmet under Frånvaro – Frånvaroanmälan.
Befintliga frånvaroanmälningar visas i en lista med rubrikerna Aktuell vecka, Kommande veckor och Föregående veckor.
Öppna den frånvaroanmälan som ska avslutas genom att klicka på den. Välj Avsluta pågående frånvaro och bekräfta avslutandet i formuläret som öppnas, eller välj Avbryt för att ångra kommandot.
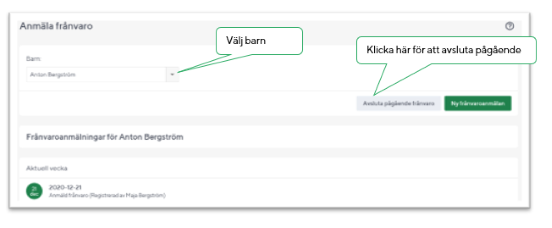
Den avslutade frånvaron bekräftas genom att vårdnadshavaren får ett meddelande när personalen på enheten kvitterat anmälan.
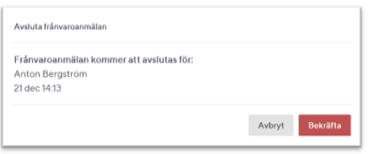
Om man väljer att checka in ett frånvaroanmält barn så kan man där avsluta frånvaroanmälan.
Aktiv roll i systemet: Personal
Enhetens personal kan i vårdnadshavares ställe registrera en avslutad frånvaro för barnet.
5 Översikt
Under Översikt har personalen på enheten tillgång till funktionerna Närvarolista, Information om barn och Veckoöversikt.

5.1 Närvarolista
Aktiv roll i systemet: Personal
Under funktionen Närvarolista registrerar personalen när barn lämnas och hämtas på förskolan/fritidshemmet.
Välj avdelning genom att klicka på avdelningens namn högst upp på sidan. Vald avdelning markeras med färgad bakgrund. Det går att visa flera avdelningar samtidigt i listan eller alla genom att markera checkboxen Välj alla avdelningar.
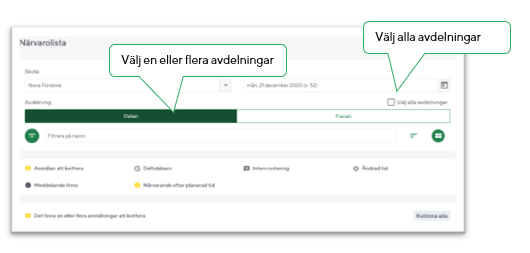
I listan visas barnen uppdelade i kategorierna Närvarande, Inväntas och Frånvarande. Under varje kategori står barnen i alfabetsordning sorterade på förnamn.
Sortering
Det går att sortera listan på Avdelning, Namn och Tid genom att välja önskat alternativ via den streckade ikonen uppe till höger. Med sortering på tid visas inväntade barn i den ordning som de ska komma och incheckade barn i den ordning som de ska lämna förskolan/fritidshemmet.
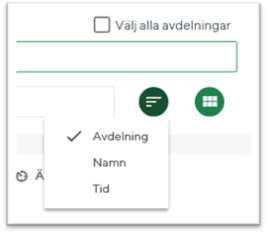
Panelvy
Närvarolistan kan väljas att visas som en panelvy genom den rutiga ikonen uppe till höger. Med panelvy menas en kompaktvy där barnen listas bredvid varandra istället för i fallande ordning.
Filtrera på namn
Man kan filtrera på namn för att snabbt hitta ett barn i listan. Även om det bara är den första bokstaven i efternamnet som visas i närvarolistan går det också att filtrera på efternamn.
Kontrollräkna närvarande barn
Det finns en möjlighet till kontrollräkning där man lätt kan checka av alla barn som är närvarande. Funktionen aktiveras genom att klicka på de tre gröna punkterna till höger på raden för rubriken Närvarande.
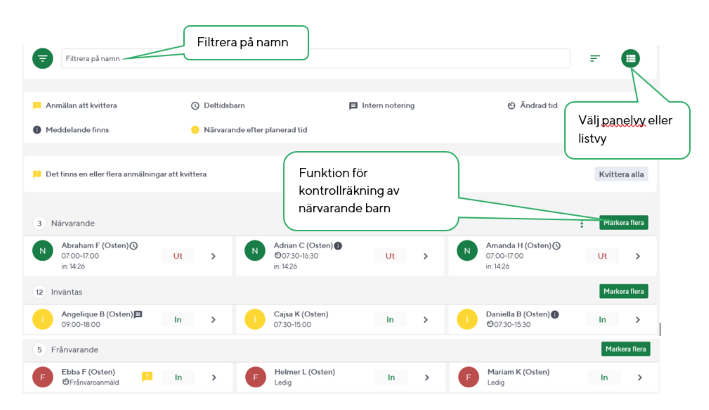
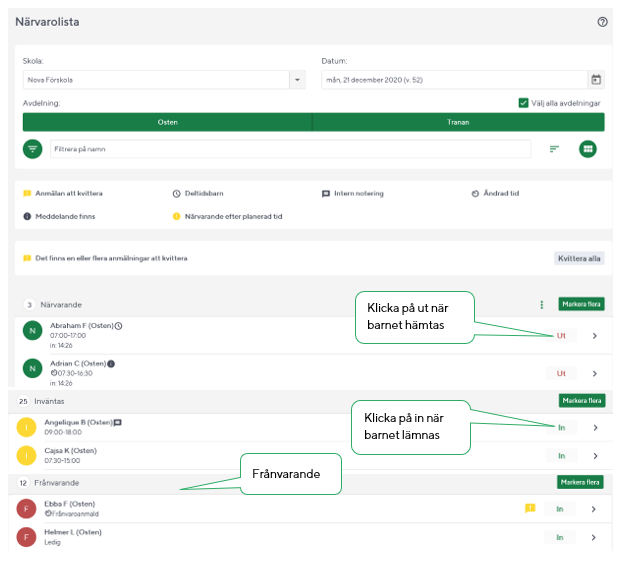
Närvarande
Som Närvarande står barn som har checkats in av personal. För varje barn visas förväntad vistelsetid för dagen, samt tidpunkt för incheckning.
Inväntas
Under Inväntas visas barn som har ett registrerat schema för dagen, men som ännu inte har checkats in av personal. Förväntad vistelsetid visas för varje barn.
Frånvarande
Under Frånvarande visas alla de barn som inte står under kategorierna Närvarande eller Inväntas. Dessa barn kan vara frånvaroanmälda, utcheckade eller inte ha några registrerade tider för aktuell dag (Schema saknas).
Checka in barn
När barnet lämnas på förskolan/fritidshemmet klickar personalen på In och barnet flyttas upp till kategorin Närvarande. Det går att checka in barn som saknar schema (Kategori Frånvarande).

Checka in flera barn samtidigt
Om flera barn kommer samtidigt går det att checka in dem gemensamt genom att välja alternativet Markera flera och därefter antingen markera de barn som avses eller välja alternativet Markera alla. Avsluta med att välja Bekräfta incheckning.
Ångra incheckning
Om ett barn checkats in av misstag kan den registrerade närvaron ångras. Detta måste ske inom fem minuter efter det att barnet felaktigt checkats in. Klicka på Ut och välj Ångra incheckning i formuläret. Barnet återgår då till listan över barn som Inväntas. Väljs alternativet Checka ut hamnar barnet under Frånvarande.
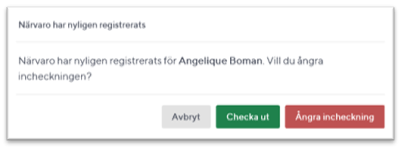
Checka in frånvaroanmält barn
Om ett barn som frånvaroanmälts dyker upp på förskolan/fritidshemmet går det ändå att checka in barnet. Klicka på In efter barnets namn. Formuläret som visas upplyser personalen om att en aktiv frånvaroanmälan finns. Genom att välja alternativet Bekräfta incheckning avslutas den pågående frånvaron automatiskt.
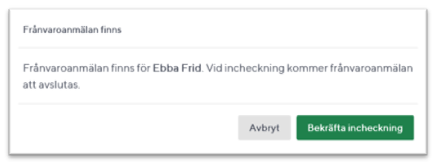
Checka ut barn
När barnet hämtas klickar personalen på Ut och barnet flyttas ned till kategorin Frånvarande.

Symboler visar om det finns frånvaroanmälningar att kvittera, om det finns interna noteringar eller tillfälliga ändringar av tider. Se symbolförklaring längre ned.
Checka ut flera barn samtidigt
Om flera barn lämnar samtidigt går det att checka ut dem gemensamt genom att välja alternativet Markera flera och därefter antingen markera de barn som avses eller välja alternativet Markera alla. Avsluta med att välja Bekräfta utcheckning.
Checka ut barn i efterhand
Om barnet av misstag inte checkats ut föregående schemalagd dag kommer programmet i Närvarolistan att markera att barnet närvarat över planerad tid.
Personalen klickar på ut och fyller i rätt datum och tid i dialogrutan. Checka ut.
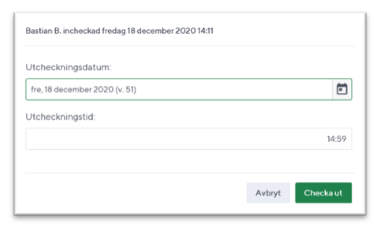
Ändra tid
Förskolans/fritidshemmets personal kan ändra registrerade inchecknings-/utcheckningstider för barnen. För pedagogen finns en tidsgräns bakåt på 7 dagar, för skoladministratören finns ingen spärr. Man kan även checka in och ut ett barn den här vägen genom att definiera vilket klockslag barnet lämnades/hämtades.

Klicka på raden för ett barn i närvarolistan och välj Ny rad under rubriken Registrera händelse. Mata in tider för in- respektive utcheckning i fälten Från och Till och tryck Spara. Om tid anges endast i fältet Från kommer barnet att flyttas upp till listan över närvarande barn. Om tid anges i fältet Till för ett incheckat barn flyttas barnet ned under Frånvarande.
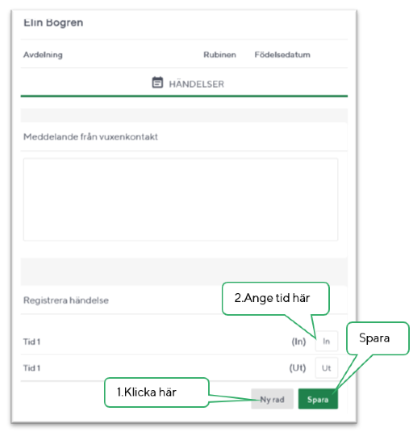
Kvittera frånvaroanmälan och avslutad frånvaro
När ett barn har frånvaroanmälts eller en frånvaroanmälan för ett barn har avslutats (t.ex. om ett tidigare sjukanmält barn har blivit friskt) kan personalen kvittera anmälan i närvarolistan. Ett utskick görs då till vårdnadshavaren som en bekräftelse på att anmälan har tagits emot av förskolan/fritidshemmet.
En gul symbol längst till höger på barnets rad visas om anmälan inte har bekräftats av personal. Symbolen visas även ovanför listan som en avisering för personal att det finns kvitteringar att göra för ett eller flera barn.
![]()

• Klicka på raden för barnet för att kvittera frånvaroanmälan/avslutad frånvaroanmälan.
• Klicka på Frånvaroanmälan: Aktiv respektive Avslutad.
• Tryck på den gröna knappen Kvittera längst ned i det formulär som öppnas.
Barnet visas nu fortfarande som frånvaroanmält i listan, men symbolen längst till höger på raden är borta.
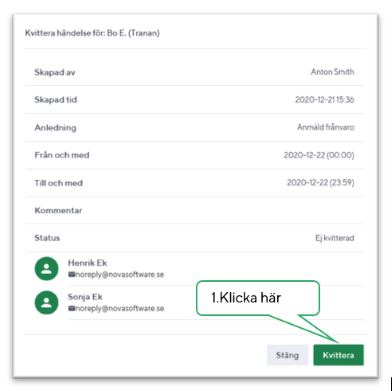
• Vårdnadshavare aviseras via epost att enheten tagit emot anmälan.
Kvittera frånvaroanmälan för flera barn
Är flera barn frånvaroanmälda går det att kvittera en, flera eller alla samtidigt. ![]()
• Klicka på knappen Kvittera alla.
• Markera en eller flera barn i listan som visas.
• Önskar du kvittera alla samtidigt tryck på knappen Markera alla längst ned i listan.
• Tryck till sist på knappen Kvittera markerade.
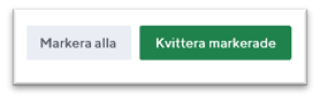
Tillfällig schemaändring för dag
Personal kan registrera en tillfällig ändring även om den nya tiden överskrider barnets ordinarie vistelsetider och även om den nya tiden överskrider enhetens registrerade ramtid.
• Vänsterklicka på raden för barnet.

• Klicka på Tillfällig ändring.
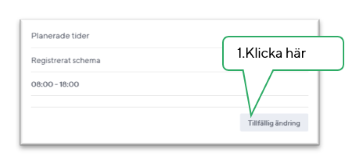
• Skriv in de tillfälliga tiderna och ev ett meddelande till kollegorna på enheten.
• Klicka på Spara ändring.
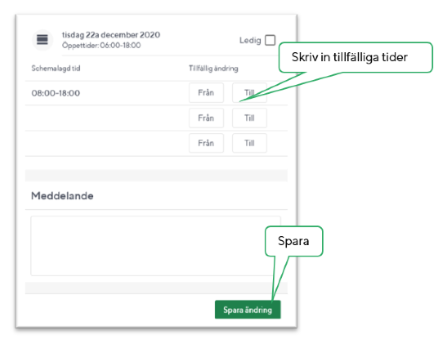
Hämtare
Personal kan se vilka personer som barnets vårdnadshavare har registrerat som tillåtna alternativa hämtare för barnet.
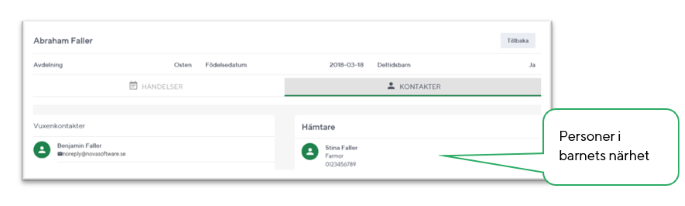
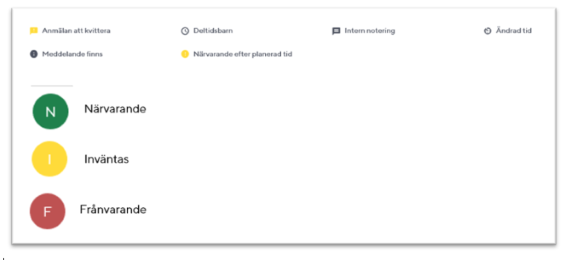
5.2 Information om barn
Aktiv roll i systemet: Personal
Under funktionen Information om barn kan personalen se uppgifter om enhetens barn gällande vilken avdelning de tillhör, födelsedatum, schematid per vecka, maxtid per vecka, namn och kontaktuppgifter för barnets vårdnadshavare samt eventuella registrerade hämtare.
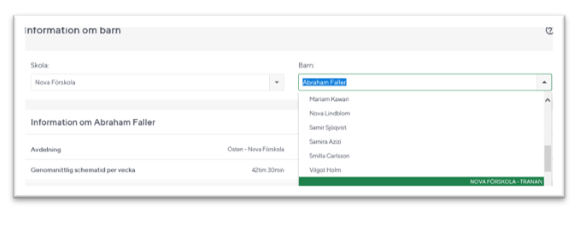
Välj barn i listan. Barnen visas grupperade per avdelning och det går att skriva in delar av barnets namn i fältet för att lättare hitta barnet i listan.
Schematid per vecka
Den registrerade schematiden i timmar visas här. Om barnet har olika antal vistelsetimmar olika veckor visas ett medeltal uträknat på det totala antalet registrerade schematimmar delat med antal veckor för registrerat schema.
Maxtid per vecka
För så kallade deltidsbarn visas av förskolan/fritidhemmet angiven maxtid för barnet här.
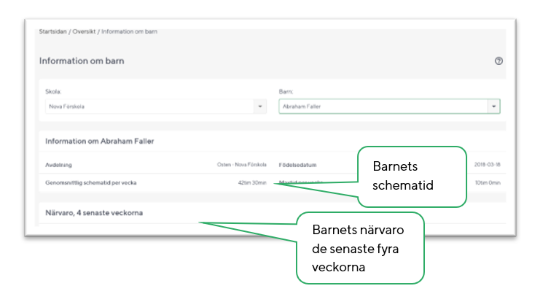
Om uppgifter behöver redigeras görs det genom att välja aktuell funktion på startsidan, t.ex. gå till funktionen Vistelsetid – Hämtare.
5.3 Veckoöversikt
Aktiv roll i systemet: Personal
Funktionen Veckoöversikt ger en överblick över barnens vistelsetid på förskolan/fritidshemmet för önskad vecka.
Välj avdelning genom att klicka på avdelningens namn (vald avdelning markeras med färgad bakgrund ). Det går att välja en enstaka eller flera avdelningar.
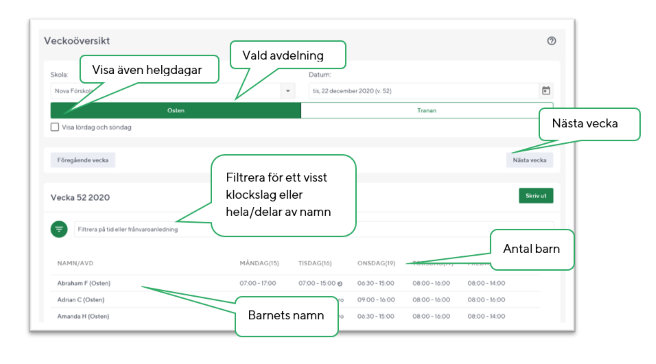
Innevarande vecka visas som standard, men genom att klicka på pilen framåt eller bakåt går det att förflytta sig i tid veckovis.
Veckoöversikten visar barnens namn vertikalt och veckans dagar horisontellt. Inom parantes efter veckodagens namn visas antalet barn som är närvarande på enheten.
Om ett barn har en tillfälligt ändrad tid eller ett besvarat lovschema för någon eller några dagar i vyn visas detta med en klocksymbol intill den ordinarie vistelsetiden.
Önskar man få en översikt för ett visst klockslag, till exempel, hur många barn som är kvar på eftermiddagen och äter mellanmål, så skrivs önskad tid in i fältet Filtrera på tid eller frånvaroanledning ovanför översikten. Efter veckodagen visas antalet barn som är närvarande vid valt klockslag. Det går även att filtrera på hela eller delar av namn eller frånvaroanledning, t.ex. Schema saknas.
Det går att skriva ut genom att klicka på knappen Skriv ut.
6 Lovschema
För perioder under året när förskolans/fritidshemmets öppettider inte följer det ordinarie schemat, till exempel, kring jul och andra skollov, kan förskolan/fritidshemmet skapa ett lovschema där vårdnadshavare ges information om de tider som förskolan/fritidshemmet har öppet samt ombeds ange vilka tider deras barn kommer att vara närvarande.
Vårdnadshavare besvarar sedan förfrågan och personalen kan sammanställa behovet av omsorg.
6.1 Skapa lovschema
Aktiv roll i systemet: Skoladministratör
Skoladministratören skapar ett nytt lovschema genom att gå till Skapa lovschema .
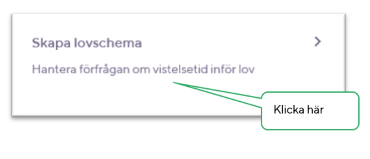
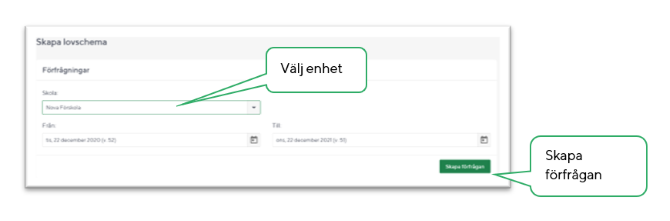
• Vid åtkomst till flera förskolor väljer användaren aktuell förskola/fritidshem.
• Klicka på Skapa förfrågan.
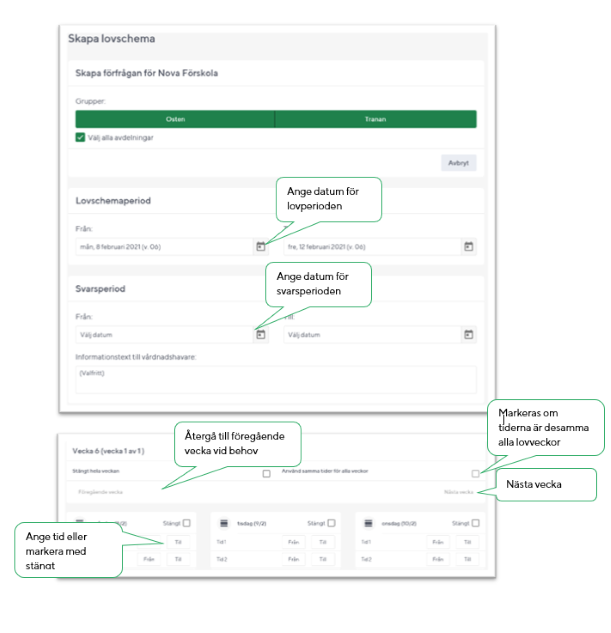
• Under Lovschemaperiod i fältet Från skrivs datumet för första dagen för lovperioden in och i fältet Till datumet för den sista dagen.
• Välj start- och slutdatum för vårdnadshavarnas svarsperiod. Klicka på kalenderikonen och sedan på datumet. Sista dagen på svarsperioden måste ligga före första dagen för lovperiodens start.
• Mata eventuellt in en informationstext i fältet Informationstext till vårdnadshavare. Texten blir synlig för vårdnadshavaren vid besvarandet av lovschemat.
• Ange enhetens öppettider, dag för dag. För de dagar som förskolan/fritidshemmet håller stängt, markera checkboxen Stängt.
• Om lovschemaperioden löper över mer än en vecka, klicka på Nästa vecka för att mata in öppettiderna för följande vecka/veckor.
• Är öppettiderna desamma alla veckor inom lovperioden går det att markera checkboxen Använd samma tider för alla veckor.
• När alla datum och tider är definierade, klicka på Spara förfrågan.
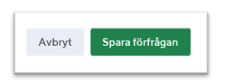
• Ett meddelande skickas till vårdnadshavare första dagen på svarsperioden där de uppmanas att besvara förfrågan om närvaro under aktuell period.
Tider (eller stängt) måste anges för alla dagar inom vald period för lovschemat. Försöker användaren ändå spara kommer en varning upp och det går inte att gå vidare innan tider registrerats för hela intervallet.

I vyn Skapa lovschema visas alla befintliga lovförfrågningar. Intill varje visas i en grön ikon hur många vårdnadshavare som inte har svarat på den aktuella lovförfrågan.
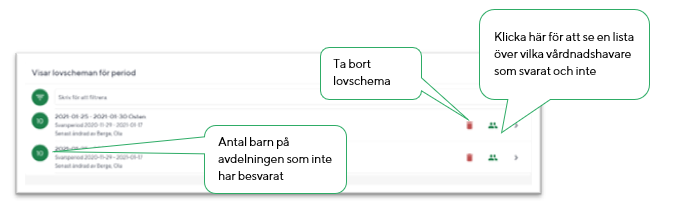
• Klicka på en rad för att öppna en lista över alla barn på enheten. Listan visar i ursprungsläget alla avdelningar på förskolan, men i fältet högst upp på sidan kan en avdelning skrivas in som filter. Intill varje avdelning visas i en ikon hur många vårdnadshavare som inte har svarat på den aktuella lovförfrågan.

• Klicka på raden för ett barn öppnas ett formulär där det registrerade lovschemat för barnet visas.
I vyn Skapa lovschema går det också att ta bort hela lovförfrågan per avdelning genom att trycka på symbolen papperskorg. Lovschemat försvinner då för avdelningen.
6.2 Besvara Lovschema
Aktiv roll i systemet: Vårdnadshavare
Endast lovförfrågningar med öppen svarsperiod visas för vårdnadshavaren.
• Gå till Vistelsetid – Besvara lovschema.
• Klicka på raden för lovförfrågan. Har samma vårdnadshavare barn inom samma domän, men inom olika enheter måste användaren först välja enhet.
• Klicka på raden för ditt barn. Vid flera barn inom samma enhet syns alla i listan.
• Gällande öppettider för enheten visas under varje veckodag.
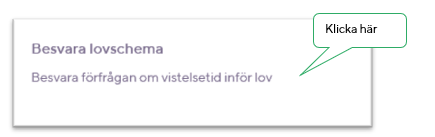
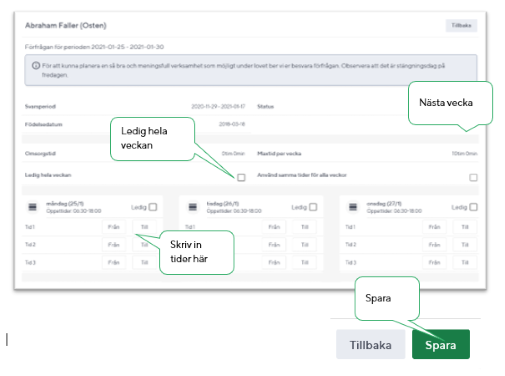
• Mata in barnets vistelsetider, eller markera barnet som ledigt. Det går att markera enstaka dagar eller hela veckor som ledig tid. Om lovschemaperioden sträcker sig över flera veckor, klicka på Nästa vecka och ange vistelsetiderna för alla dagar i perioden.
• Checkboxen Använd samma tider för alla veckor markeras om barnet har samma tider inom lovperioden.
• Tryck på Spara.
• En grön ikon intill lovförfrågan indikerar att den har besvarats.
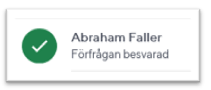
Aktiv roll i systemet: Personal
Personal på förskolan/fritidshemmet kan besvara lovförfrågningar för enhetens barn i vårdnadshavarens ställe. Personal kan besvara och redigera lovförfrågan även efter det att svarsperioden har stängt.
• Gå till Vistelsetid – Besvara lovschema.
• Vid åtkomst till flera enheter behöver pedagogen först välja berörd förskola/fritidshem.
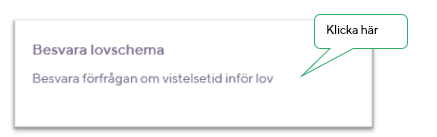
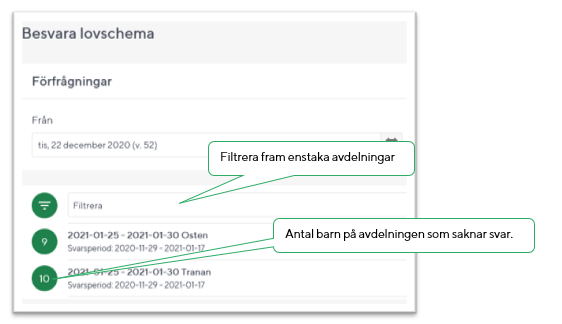
En lista öppnas, den visar i ursprungsläget alla avdelningar på förskolan/fritidshemmet, men i fältet högst upp på sidan kan en avdelning skrivas in som filter. Den gröna ikonen med en siffra anger hur många barn på avdelningen där inte lovförfrågan besvarats.
• Klicka på raden för önskad lovförfrågan.
Personalen kan se befintliga lovförfrågningar för barnet. En grön flagga intill en lovförfrågan innebär att den är obesvarad, en grön bock visas om den är besvarad.
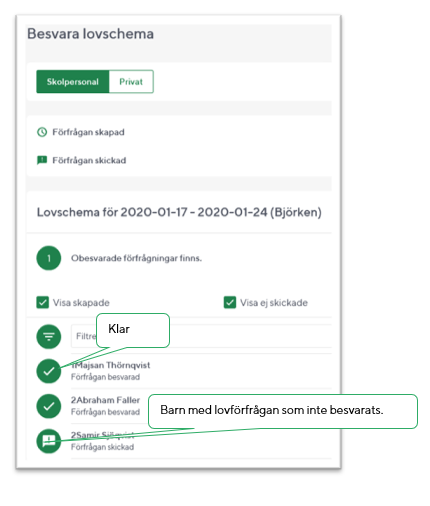
• Klicka på raden för lovförfrågan för det aktuella barnet.
• Mata in vistelsetider för barnet, eller markera barnet som ledigt. Om lovschemaperioden sträcker sig över flera veckor, klicka på Nästa vecka och ange vistelsetiderna för alla dagar i perioden. Det går att markera enstaka dagar eller hela veckor som ledig tid. Checkboxen Använd samma tider för alla veckor markeras om barnet har samma tider alla veckor inom lovperioden.
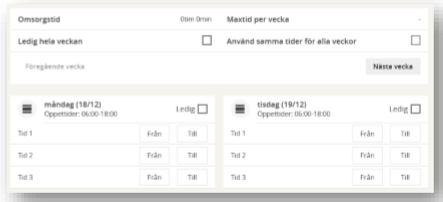
• Tryck på Spara.
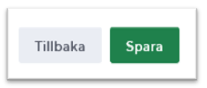
7 Sammanställningar
Under sammanställningar kan personalen se barnens närvaro under en vald period.
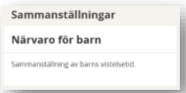
7.1 Närvaro för barn
Roll i systemet-Skoladministratör
Under funktionen Närvaro för barn ges en översikt över barnens registrerade schematid, närvarotid, frånvarotid och eventuell differens inom ett valt intervall.
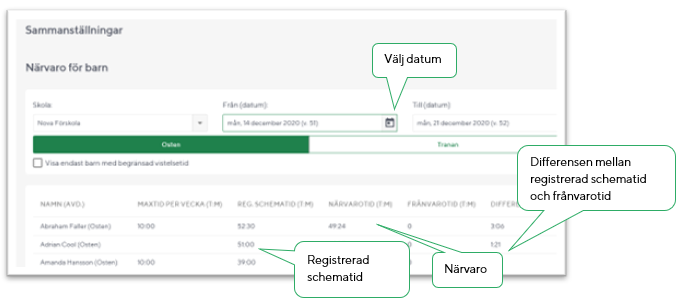
• Välj rätt enhet i fältet Skola.
• Markera en eller flera avdelningar som ska ingå i vyn (vald avdelning markeras med färgad bakgrund).
• Välj önskat intervall genom att klicka i rutorna Välj från datum och Välj till datum och via kalendern välja önskat datum.
Dagens datum är alltid förinställt i båda rutorna. Det går att visa vyn bakåt i tiden genom att välja ett passerat datum i rutan Välj från datum. Det går inte att visa vyn framåt i tiden.
Kolumnen MAXTID PER VECKA visar barnets eventuella maxtid per vecka.
Kolumnen REG.SCHEMATID visar den totala vistelsetiden inom valt intervall som registrerats av vårdnadshavare eller personal.
Kolumnen NÄRVAROTID visar barnets närvarotid hittills under vald period, d.v.s. den tid barnet har varit incheckat.
Kolumnen FRÅNVAROTID visar barnets tid som frånvaroanmälts under vald period.
Kolumnen DIFFERENS visar antalet resterande timmar barnet inte har utnyttjat inom vald period.
Längst ned på sidan under knappen Format går det att välja om närvarosammanställningen ska visas i Minuter, Timmar och minuter eller Timmar med decimaler. Det går också att ställa in noggrannheten genom att ange önskat antal decimaler. En standardinställning för tidenheten finns under Administration - Inställningar - Sammanställningar.
Det går även att välja att Skriva ut eller Spara sammanställningen av närvaron.
Uppdaterad 22 november 2023
Skriv ut