
- support@skola24.com
Testdatabas Skola24 Schema
Skriv utDen skapade testdatabasen är öppen under den överenskomna tiden. Ni kan under denna tid pröva på bland annat att:
- Titta på olika scheman
- Skapa ett eget schema och lektioner
- Registrera grunddata
- Hantera tabeller och formulär
Introduktion Skola24 Schema – anvisningar för demodatabas
1.Tekniska förutsättningar
Skola24 Schema är en Windowsapplikation. Windows måste alltså finnas installerat på datorn.
Skola24 Schema bygger på en teknik som kallas ClickOnce. Tekniken innebär att ett program kan köras från en plats på Internet via en webbläsare. Första gången programmet körs laddas det ner och installeras lokalt, vilket gör att programmet inte behöver hämtas från nätet varje gång det körs. Nedladdning av programmet sker, efter första gången, endast vid uppdateringar. Första gången programmet används får användaren en kontrollfråga om programmet ska installeras och köras. Användaren måste tacka ja för att programmet ska installeras och fungera. Då programmet installeras per användare krävs inga speciella rättigheter (såsom administratörsrättigheter) för att installera och köra programmet.
Beroende:
- Programmet kräver .NET Framework 4.0 (eller senare version) och installeras inte om detta inte finns på plats på datorn. Normalt är .NET Framework inkluderat i Windows. Om så inte är fallet kan det installeras. För att kunna göra detta behöver man ha administratörsrättigheter på datorn.
- Skola24 Schema kräver webbläsaren Edge för att fungera.
2. Titta på ett färdigt exempel
I detta exempel visas några funktioner i det grafiska schemat i ett av de scheman som följer med en demodatabas i Skola24.
Öppna schema
För att starta programmet används normalt en länk på skolans webbplats eller också skrivs adressen https://kommunnamn.skola24.se direkt i webbläsaren. I detta exempel använder vi oss av en demodatabas som nås under adressen https://sales.skola24.se
- Öppna Edge och skriv in adressen ovan.
- Välj i listan den databas som du fått dig tilldelad.
- Logga in med användarnamnet schema01 och lösenordet 123456.
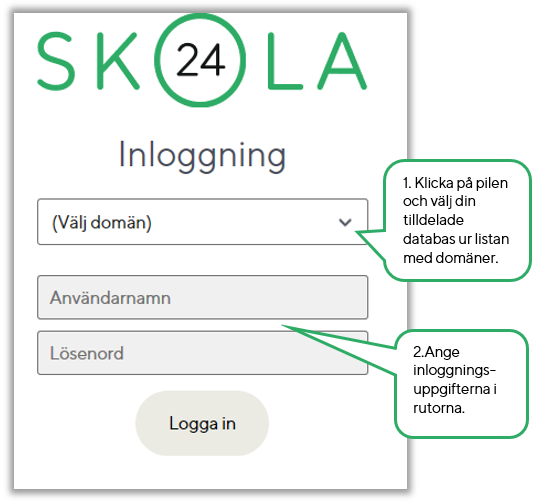
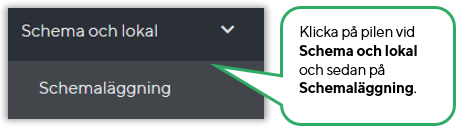

Titta på schema
- Välj Rapport – Schema.
- Välj 1A i fältet under
Nu visas schemat för klassen 1A. Genom att dra i fönsterkanten kan schemat förstoras eller förminskas.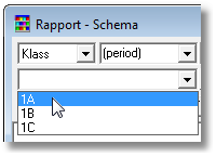
Flytta en lektion
På tisdag klockan 8.15 finns en lektion i engelska med 1A.
- Klicka på lektionen med vänster musknapp, d.v.s. tryck ner och släpp upp musknappen. OBS! Dubbelklicka inte, för då visas lektionens egenskaper. Om detta händer är det bara att stänga fönstret.
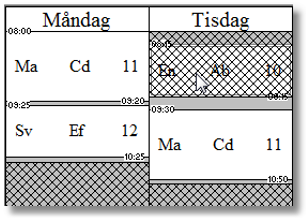
Ett rutmönster visar var lektionen kan placeras.
Nu ska lektionen flyttas till måndag med hjälp av dra-och-släpptekniken:
Placera markören på lektionen och tryck ner och håll ner vänster musknapp. Flytta lektionen till den nya positionen, kl. 10.30 på måndag och släpp musknappen. Efter förflyttningen ska det se ut som på bilden nedan.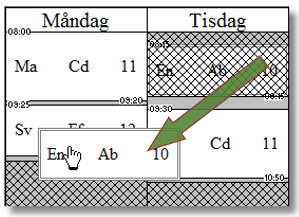
Det går inte att placera lektionen kl. 10.25, d.v.s. utan rast. Du bestämmer själv hur kort rasten får vara. I detta fall måste det vara minst 5 minuter mellan lektionerna. Det går att ändra rastvillkoret för ett enstaka ämne, t.ex. idrott.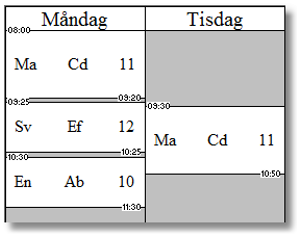
Sök och välj sal
På måndag klockan 10.30 ligger lektionen i engelska som just har flyttats.
- Klicka med höger musknapp på lektionen.
- Välj Sal – Sök och välj sal.
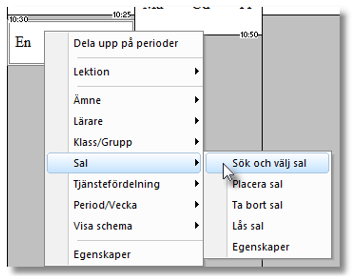
Nu visas de salar som är lediga och lämpliga för lektionen.
- Markera fältet Sök bland alla salar för att se samtliga salar som är lediga.
- Klicka på knappen 12 för att boka lektionen i sal 12.
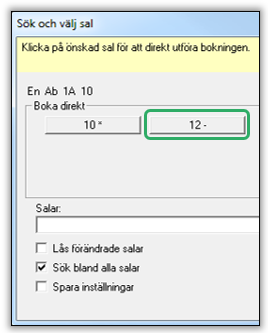
Det går att mata in salsönskemål för ämne, lärare och klass. Då visas en eller flera stjärnor (*) efter salen beroende på hur rekommenderad den är. Detta är inte gjort i detta enkla exempel och då visas från början endast den sal som lektionen för närvarande är placerad i.
Samlingsschema
Det går att skapa scheman som innehåller flera lärare, klasser eller salar. Detta kallas för samlingsscheman. Alla funktioner som finna tillgängliga i vanliga scheman finns också i samlingsscheman.
- Välj Rapport – Schema om inte fönstret redan är framme.
- Skriv 1A,1B,1C i det undre fältet.
- Tryck Enter eller klicka på OK.
- Klicka på knappen M för att se måndagens schema.

- Stäng alla fönster när du är klar.
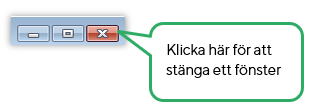
Lägg till några lektioner
Vi ska nu lägga till några lektioner. För att göra det lite svårare ska vi först mata in några nya lärare, klasser och salar.
Lärare
- Välj Tabell – Lärare.
- Klicka i ID-fältet på sista raden.
- Mata in följande nya lärare: Gh, 730101-TF00, Gerda Grundh.
- Tryck Enter.
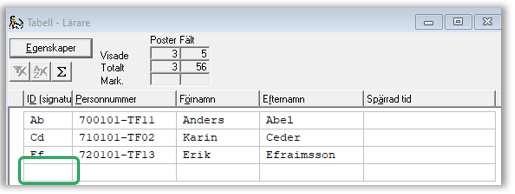
Klasser
- Välj Tabell – Klass.
- Mata in följande nya klasser: 2A och 2B. Tryck Enter efter varje klass.
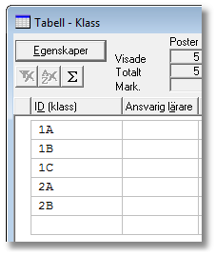
Salar
- Välj Tabell – Sal.
- Mata in salarna 20 och 21. Tryck Enter efter varje sal.
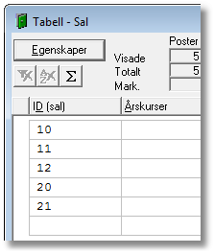
Stäng alla fönster
Nu är säker många fönster öppna. Stäng gärna ett fönster när du inte behöver det längre. Följande kommando stänger alla öppna fönster:
- Välj Fönster – Stäng alla fönster när du är klar.
Skapa lektioner för en klass
Ta fram klasschemat för 2A:
- Välj Rapport – Schema.
- Välj 2A i fältet under Klass.
- Placera markören i det tomma schemat, tryck ner höger musknapp och välj Skapa lektion – Vanliga.
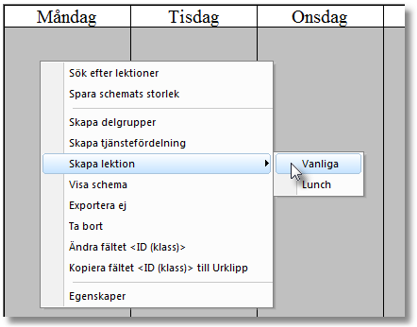
-
Mata in följande uppgifter:
Ämne: Ma
Lärare: Gh
Sal: 20
Längd: 60
Antal: 3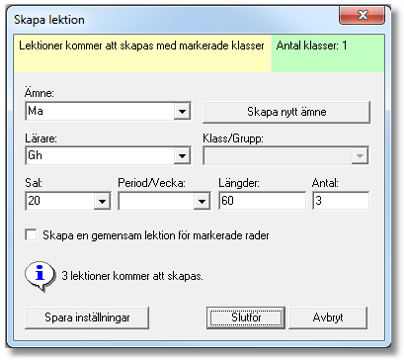
-
Tryck Slutför. Nu kommer tre 60-minuters lektioner att skapas för klassen 2A.
-
Skapa följande lektioner för klass 2A på samma sätt.

Skapa lektioner för flera klasser samtidigt
- Ta fram Tabell – Klass.
- Markera klasserna 2A och 2B,
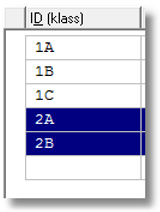
- Högerklicka någonstans på det markerade området och välj Skapa lektion – Vanliga
- Mata in följande:

- Klicka på Slutför.
-
Nu kommer 8 lektioner att skaps, 4 lektioner för varje klass.
-
Stäng klasstabellen genom att klicka på krysset i övre högra hörnet.
Schemaläggning
Nu ska lektionerna schemaläggas.
- Välj Rapport – Schema.
- Välj klassen 2A.

Nu visas de oplacerade lektionerna i lapplådan. - Klicka med vänster musknapp på t.ex. den längsta (80 min) lektionen i engelska.
Ett rutmönster visar var lektionen kan placeras. Det är inte möjligt att placera lektionen under förmiddagarna måndag till torsdag eftersom det redan finns placerade lektioner för läraren Ab.
- Dra lektionen med vänster musknapp nertryckt och släpp den på önskad position.
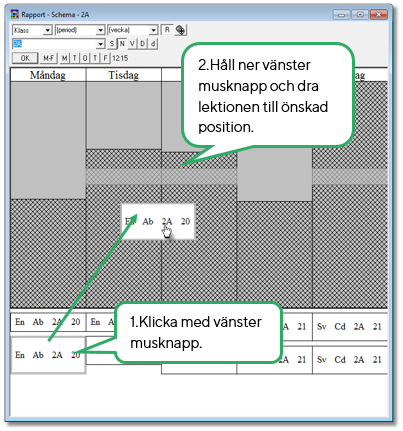
- Upprepa med de övriga lektionerna i lapplådan.
Om du vill flytta en redan placerad lektion gör du på samma sätt. Rutnätet visar positioner där lärare, klass och sal är lediga. Programmet tillåter inte att du placerar lektioner så att dubbelbokningar uppstår.
Färglägg lektionerna
Använd färger för att göra schemat mer lättläst på skärmen. Varje ämne kan ha en egen färg.
- Högerklicka på en lektion och välj Ämne – Färg – Bakgrund och text.
- Välj en färg och tryck OK.
Alla lektioner med samma ämne kommer att få den valda färgen på skärmen. Vid svartvita utskrifter blir lektionerna vita med svart text.
Ändra lektionslängd
Lektionslängden kan ändras grafiskt:
- Placera markören på över- eller underkanten av en lektion.
En dubbelriktad pil visas.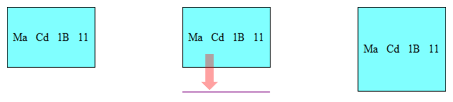
- Tryck ner vänster musknapp och dra lektionen till önskad längd.
- Släpp musknappen.
Kopiera lektion
Lektioner kan enkelt kopieras grafiskt.
- Tryck ner och håll ner Ctrl-
- Tryck ner vänster musknapp på en lektion och dra den till en annan plats, t.ex. lapplådan. OBS! Ctrl-tangenten måste vara nertryckt hela tiden.
- Släpp musknappen och därefter Ctrl-tangenten.
- Nu ska en kopia ha skapats av lektionen.
3. Skapa ett eget schema
I detta kapitel beskrivs hur ett schema skapas från grunden. Läs manualen för en mer komplett beskrivning över de möjligheter som finns. Ett nytt schema kan skapas på två olika sätt. Om Skola24 Schema redan är öppet kan du göra så här:
- Välj Arkiv – Nytt schema.
- Välj skolans namn och ge schemat ett lämpligt namn.
- Välj att skapa schemat från Guiden.
- Tryck OK.
- Nu startas Guiden Nytt schema.
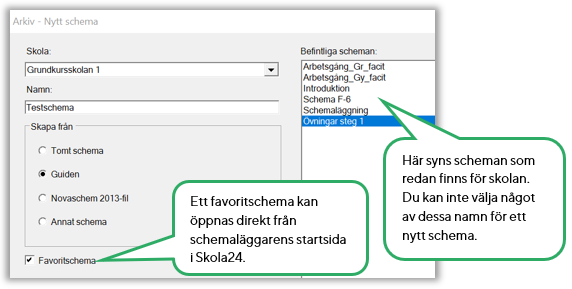
Ett annat sätt är att skapa ett nytt schema från webbgränssnittet i Skola24. Logga in i samma kursdatabas i Skola24 som du använde i exemplet Introduktion (om du inte redan är inloggad) med användarnamnet schema01 och lösenordet 123456. Gå till Schema och lokal – Schemaläggning. Klicka på Skapa schema.
Guiden nytt schema
Med hjälp av guiden registreras de grundläggande förutsättningarna som krävs för att komma vidare med Skola24 Schema.
Klicka på Nästa>.
Steg 1. Läsår och veckodagar
I läsåret bokas alla dagar då eleverna har lektioner. Lovdagar och lärarnas studiedagar ska inte ingå i läsåret. Välj läsårets start- och slutdatum, t.ex. 20 augusti innevarande år och 10 juni nästa år.
Tryck Nästa>.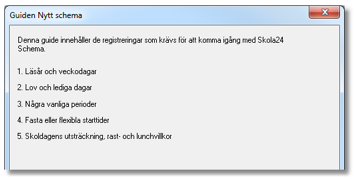
Steg 2. Lediga dagar
Det finns en inbyggd kalender där helgdagarna hämtas. I detta formulär ska övriga lediga dagar (lektionsfria) matas in, t.ex. studiedagar och lov. Klicka på kalendersymbolen för att välja dagar grafiskt.
Ett nytt fönster öppnas. Ta bort lovdagar och andra dagar som inte ska ingå i läsåret genom att klicka på dem i kalendern. De dagar som ingår i läsåret ska vara vita.
Tryck OK.
Tryck Nästa>.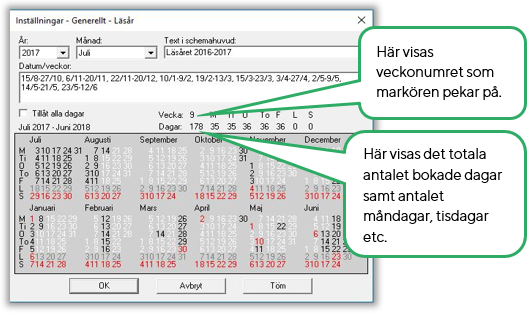
Steg 3. Några vanliga perioder
I detta formulär har du möjlighet att skapa några av de vanligast förekommande perioderna: höst, vår, läsperioder, A- och B-veckor samt udda och jämna veckor. Perioderna används för lektioner som inte äger rum under hela läsåret. Fler perioder kan i efterhand skapas under Formulär – Period eller Tabell – Period.
Tryck Nästa> på denna och de två följande sidorna som visas.
Steg 4. Fasta eller flexibla starttider
Skola24 Schema kan arbeta med både fasta och flexibla starttider för lektionerna. För en skola är valet enkelt; om fasta starttider används ska en s.k. starttidsmall matas in och om skolan har flexibla starttider ska ingen starttidsmall användas.
I detta exempel arbetar vi med lektioner som inom schemaramen får placeras vilka tider som helst.
- Välj Lektioner kan placeras vilka tider som helst.
- Tryck Nästa>.
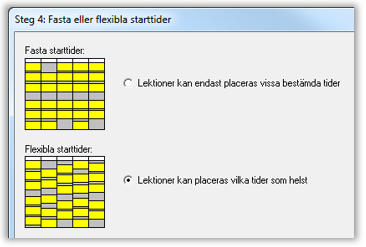
Om du väljer att lektioner ska placeras på fasta starttider går det att göra undantag för enstaka lektioner (eller ämnen). I Sverige är det vanligast med flexibla starttider.
Steg 5. Schemaram
- Ange Starttid respektive Sluttid för schemaramen, d.v.s. den normala skoldagen, t.ex. 08:00 respektive 16:00. Schemaramen anger vilka tider och dagar lektioner för elever normalt får äga rum. Det går att göra undantag för enstaka lektioner, t.ex. konferens för lärare.
- Ange Minimal rast, t.ex. 5 (minuter).
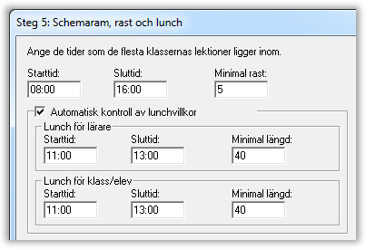
Programmet kontrollerar att rastlängden mellan lektioner minst är den inmatade minimala rasten. Rasten kan i efterhand ändras så att lärare, klasser och salar generellt har olika minimal rast. Det går också att ändra rasten för enskilda ämnen, lärare, salar och lektioner. För t.ex. idrott kan det vara praktiskt med olika lång rast före respektive efter lektionen.
- Markera Automatisk kontroll av lunchvillkor om programmet automatiskt ska se till att alla lärare och klasser får lunchrast.
- Ange Starttid, Sluttid och Minimal längd för lunchen. Lärare och klasser/elever kan ha olika lunchtider.
Om 11:00-13:00 respektive 40 anges innebär det att klassen måste ha minst 40 minuters lunchuppehåll som startar tidigast 11:00 och avslutas senast 13:00.
- Tryck Nästa>.
Om luncherna i förväg är bestämda för varje klass bör s.k. lunchlektioner i stället användas. Se i manualen för mer information om lunchkontroll i Skola24 Schema.
Slutför guiden
Innan du godkänner inmatningen går det att backa tillbaka (<Bakåt) och se att alla inställningar är korrekta. Klicka på Slutför för att spara inställningarna. Om inställningarna behöver ändras senare görs detta på ordinarie ställen i programmet. De flesta hittar du under Inställningar – Generellt.
Registrera grunddata
Inmatning av grunddata kan ske i tabell eller formulär. Det är oftast mest effektivt att använda tabeller. Förutom att man skriver in uppgifter direkt i tabellerna, kan man också infoga tabeller från t.ex. Excel. Skola24 Schema kan också importera data från flera olika elevregister.
Programmet skiljer mellan stora och små bokstäver när ett ID nyregistreras. När ett ID sedan används går det bra att använda små eller stora bokstäver. Se manualen för mer information om tabeller.
Salar
- Välj Tabell – Sal.
- Skriv in 101 i fältet under ID och tryck Enter. Nu visas en ny tom rad där nästa sal kan matas in.
- Registrera följande salar, tryck Enter efter varje sal:
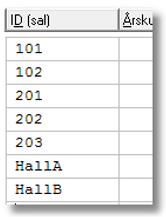
Ämnen
- Välj Tabell – Ämne. Ange följande ämnen och salsrekommendationer:

Gymnasieskolor rekommenderas att använda kurskoder. Kurskoder aktiveras under Inställningar – Anpassa – Funktioner och menyer. Sedan kan kurskoder registreras i Tabell – Kurs.
Lärare
- Välj Tabell – Lärare och registrera följande lärare:
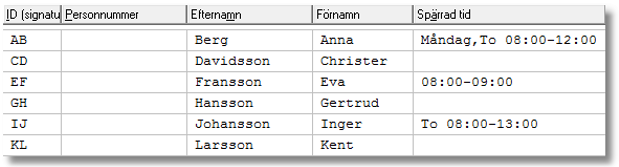
Den spärrade tiden för AB innebär att ingen lektion får äga rum under måndagar (hela dagen) eller på torsdagar mellan 8:00 och 12:00. Innan ett schema kan publiceras till Skola24 måste fältet personnummer vara ifyllt. Under schemaläggningsarbetet behövs inte personnummer, utan det går att komplettera med detta senare.
Stäng alla fönster
Nu är kanske många fönster öppna. Ha för vana i fortsättningen att stänga ett fönster när du inte har användning för det längre.
- Välj Fönster – Stäng alla fönster.
Klass
- Välj Tabell – Klass och mata in följande klasser:
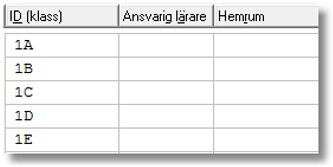
Grupp
Grupper ska användas när inte alla elever i klassen ska delta på lektionen och när elever från olika klasser är med på samma lektion.
- Välj Tabell – Grupp.
- Registrera följande grupper med ingående klasser.
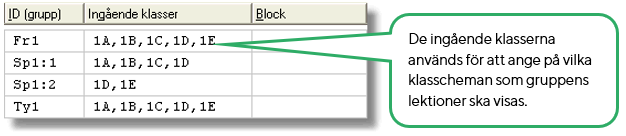
Anta att de fyra språkgrupperna får placeras samtidigt.
- Välj Tabell – Grupp (om tabellen inte redan är framme).
- Markera grupperna Fr1, Sp1:1, Sp1:2 och Ty1.
- Klicka med höger musknapp på någon av de markerade grupperna och välj Block.
- Mata in ett unikt block-ID, t.ex. Språk1.
- Tryck Slutför.
- Svara Ja på kontrollfrågan om du vill nyregistrera blocket.

I stället för Ingående klasser matar många skolor in gruppernas faktiska elever. Skola24 Schema kan importera elever från olika typer av elevregister.
Flera samtidiga användare
Det är möjligt för flera användare att samtidigt arbeta i samma schema. Tills alla grunddata är registrerade kan det vara lämpligt att bara en person arbetar med schemat. För de följande momenten kan flera personer dela upp arbetet mellan sig. Man bör då tänka på att göra en uppdelning så att man inte i onödan ”går i vägen” för varandra.
Demodatabasen är förberedd för upp till tre samtidiga användare. Men först måste den som har skapat schemat ge de övriga schemaläggarna tillgång till det:
- Logga in i demodatabasen med användarnamnet schema01 och lösenordet 123456.
- Gå till Administration – Administration Schema/lokal - Schemarättigheter. Tryck på länken Ny schemarättighet.
- Välj namnet på ditt schema och en av de övriga schemaläggarna. Tryck Spara.
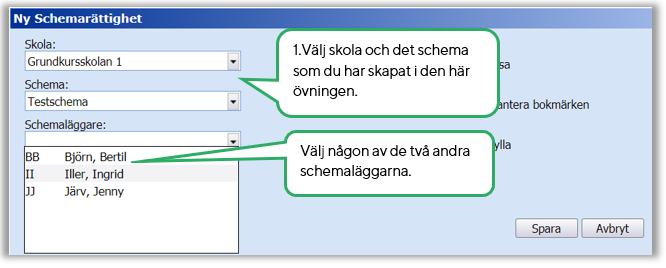
Upprepa eventuellt med den tredje schemaläggaren.
- Nu kan de andra logga in i demodatabasen. Använd inloggningsuppgifterna för någon av de andra schemaläggarna. Ingrid Iller har användarnamn schema02 och lösenord 123456, Jenny Järv har schema03 och 123456.
- Gå till Schema och lokal – Schemaläggning – Öppna schema.

Tjänstefördelning
Tjänstefördelningen är ett planeringsunderlag för hur många timmar eller minuter/vecka som de tänkta lektionerna ska äga rum. Lektioner kommer senare att skapas från tjänstefördelningen. Välj Tabell – Tjänstefördelning och mata in följande rader: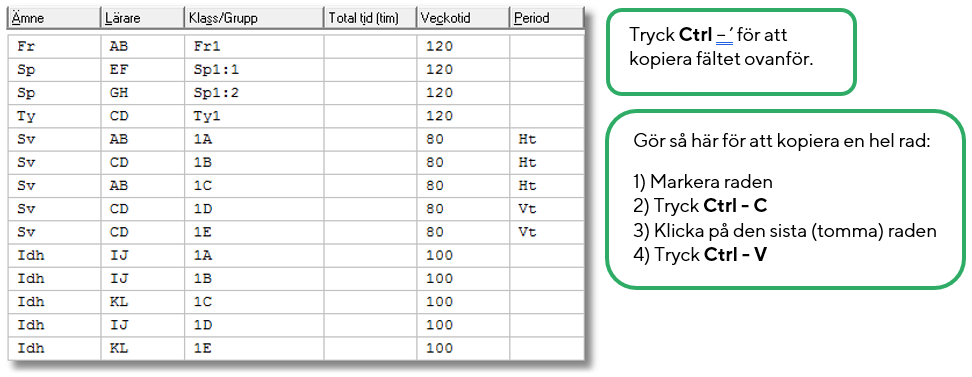
En del skolor (flertalet gymnasieskolor) föredrar att utgå från Totalt tid i timmar. Programmet kan i så fall beräkna veckotiden med hjälp av kalendern.
Skapa lektioner
Lektioner ska nu skapas ur tjänstefördelningen.
- Markera hela tjänstefördelningen.
- Klicka med höger musknapp på någon av de markerade raderna och välj Skapa lektion.
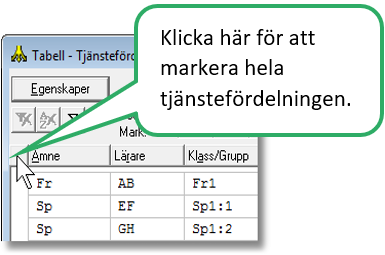
Ett nytt formulär öppnas. Den enda som är valbart för tillfället är Skapa nya lektioner (eftersom inte lektioner finns ännu).
- Tryck OK i formuläret Skapa lektion.
- Nu har 14 lektioner skapats.Stäng Tabell – Tjänstefördelning. Det går också att skapa lektioner utan att använda tjänstefördelningen.
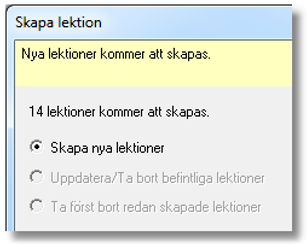
Se på lektioner
- Välj Rapport – Schema.
- Välj 1A i fältet under Klass. Alla lektioner är placerade i lapplådan. Lektionsblocket för språkval har bildats automatiskt tack vare blockinmatningen på grupperna.
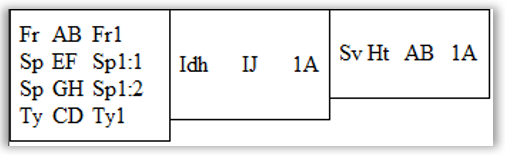
Dela upp lektioner
Just nu motsvarar varje lektion den totala veckotiden enligt tjänstefördelningen. Många av lektionerna ska delas upp i flera pass. Nedanstående metod kan användas för att snabbt dela upp samtliga lektioner. I praktiken är det oftast lämpligt att dela upp lektionerna i ett ämne i taget eftersom det ofta finns olika önskemål om lektionslängd.
- Välj Tabell – Lektion.
- Markera alla lektioner genom att t.ex. trycka Ctrl+A.
- Klicka med höger musknapp på någon av de markerade lektionerna och välj Lektion – Längduppdelning. Behåll grundinställningen (60 minuter som längd och 40 minuter som minimal längd).
- Tryck OK.

Skapa samlingsschema
I ett samlingsschema visas samtidigt flera scheman.
- Välj Formulär – Samlingsschema.
- Ange Åk1 som ID för samlingsschemat.
- Tryck OK. Nu har ett samlingsschema för samtliga klasser skapats.
- Välj Rapport – Schema.
- Välj Samling i stället för Klass.
- Välj Åk1 i fältet under Samling.
När flera lektioner ingår i ett block kan det vara svårt att läsa texten i lektionsrutan.
- Välj Visa Verktygsrader och dockade fönster – Information.
- Flytta markören över en lektion för att se lektionens innehåll i informationsfönstret.
Färglägg lektioner
Varje ämne kan ha sin egen färg.
- Högerklicka på en lektion och välj Ämne – Färg – Bakgrund och text.
- Välj en färg och tryck OK. Om ett block färgläggs kommer samtliga ämnen i blocket att erhålla färgen.

Schemaläggning
Manuell placering
- Välj Rapport – Schema.
- Välj ett schema t.ex. 1A.
- Klicka på den lektion som ska placeras.
- Ett rutmönster visar möjliga positioner.

- Dra-och-släpp lektionen på önskad position.
- Upprepa förfarandet med övriga lektioner
Skola24 Schema tilldelar lektionen en sal enligt inmatade salsrekommendationer för ämnet eller klassen.
Automatisk placering
Börja med att flytta alla lektioner till lapplådan.
- Högerklicka på någon av de placerade lektionerna och välj Lektion- Markera – Alla placerade lektioner.
- Högerklicka på en av lektionerna och välj Lektion – Flytta till lapplådan.
Nu ska alla lektioner automatplaceras:
- Högerklicka på någon av lektionerna i lapplådan och välj Lektion – Markera – Alla oplacerade lektioner.
- Högerklicka på en av lektionerna och välj Lektion – Placera lektion.
- Behåll grundinställningen och tryck OK.
Utskrift
Ett enstaka schema eller ett annat aktivt fönster kan skrivas ut.
- Välj Arkiv – Skriv ut eller klicka på skrivarsymbolen i verktygsraden.
Under Arkiv – Utskrift av scheman kan många scheman skrivas ut samtidigt. Gör på följande sätt för att skriva ut alla klasscheman:
- Välj Arkiv – Utskrift av scheman.
- Klicka på Klass.
- Tryck på Skriv ut.
Gå vidare med Skola24 Schema
Detta var ett smakprov på hur Skola24 Schema fungerar. Nästa steg kan vara att testa Skola24 Schema enligt denna mall men med skolans egna uppgifter. Vi erbjuder kurser på olika nivåer i programmet, se vår webbplats www.skola24.com för information om kurser. I ett av exemlen i demodatabasen, Övningar steg 1, har vi illustrerat en del vanliga situationer:
|
Specialfall |
Exempel |
|
Halvklasslektioner i olika ämnen läggs mot varandra. |
Se schemat för någon av klasserna i åk 9. |
|
Halvklasslektioner läggs mot lunch. |
Se ämnet En i schemat för någon av klasserna i åk 8. |
|
Ett fiktivt samlingsämne Arbetspass används i stället för de enskilda ämnena. |
Se schemat för någon av klasserna i åk 1, 2 eller 3. |
|
Två klasser samundervisas i flexibla grupper av två lärare. |
Se ämnet SO i klasserna 7A och 7B, 7C och 7D, 8A och 8B eller 8C och 8D. |
|
Olika årskurser har olika längd på skoldagen. |
Se Tabell – Klass, kolumnen Schemaram, olika avvikande schemaramar är registrerade för åk 1-6. |
|
Två klasser delas i tre grupper. |
Se ämnet NO i 6A och 6B eller 6C och 6D. |
|
Tre grupper roterar mellan tre ämnen under läsåret. |
Se ämnet NO i två klasser i åk 7, 8 eller 9 |
|
Periodläsning halva terminer. |
Se ämnena Sltx och Sltm i åk 3-8. |
|
Svenska parallelläggs över en hel årskurs tillsammans med en grupp i svenska som andraspråk. |
Se ämnena Sv/Sva i åk 6-9. |
Uppdaterad 27 december 2021
Skriv ut