
- support@skola24.com
Manual - Skola24 Frånvaro
Skriv utDen här sidan innehåller en manual för Skola24 Frånvaro utifrån rollen Systemansvarig centralt (Kommunadministratör).
Administratörsrollerna
Systemansvarig centralt (Kommunadministratör)
Kommunadministratörens huvudsakliga uppgift i systemet är att administrera inställningar som ska vara centrala för samtliga skolor och som inte kan redigeras per skola samt registrera och avregistrera skoladministratörer för de olika skolorna i domänen. En viktig uppgift som enbart kommunadministratören kan administrera är de olika Frånvaroanledningar som ska användas.
En kommunadministratör kan göra allt det som skoladministratören på den enskilda skolan kan göra. Användaren kan därmed anmäla frånvaro och ändra registrerad frånvaro för alla elever på alla skolor, samt rapportera närvaro på alla lärares lektioner. Kommunadministratören har även tillgång till olika sammanställningar över frånvaro och närvaro för alla skolor.
Systemansvarig lokalt (skoladministratör)
Skoladministratören har rätt att se och ändra all information på den egna skolan med undantag för de delar av programmet som enbart kommunadministratören administrerar (se ovan).
Exempel på uppgifter för skoladministratören:
- I tabellen Frånvaroanledningar kan skoladministratören välja vilka av de valbara anledningarna
som skall vara synliga på den egna skolan (förutsatt att kommunadministratören gjort dessa anledningar valbara per skola). - Administrera de flesta tabeller under menyn Administration.
- Göra inställningar under Grundinställningar för skola där anpassningar av programmet kan göras för att passa den egna skolan.
- Skoladministratören har rätt att skriva ut rapporter för samtliga elever och grupper och att skapa standardrapporter för andra användargrupper och egna personliga rapporter.
Startsidan
På startsidan visas de olika funktionerna.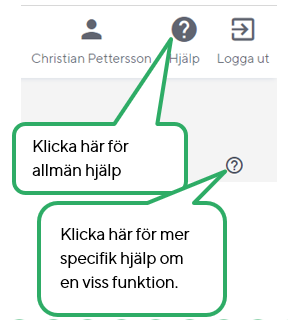
Vilka funktioner som finns tillgängliga beror på användarens behörighet. För att komma vidare i programmet klickar användaren på valfri funktion.
För varje funktion finns mer hjälp att få för användaren angående den specifika funktionen. Genom att klicka på symbolen (frågetecken med en ring runt) länkas användaren till hjälptexten. Hjälpen är tillgänglig för alla roller i systemet. Vårdnadshavare och myndig elev kan vid symbolen vid sitt namn se sitt/sina barns respektive sitt eget lösenord för individuellt schema i schemavisaren. Detta förutsatt att skolan valt att visa individuella scheman. Användaren kan också ställa in hur man vill bli aviserad vid frånvaro.
Anmäla frånvaro
Genom funktionen Anmäla frånvaro meddelas en känd frånvaro för en elev. Frånvaron kan handla om en kommande ledighet, men också om frånvaro pga. sjukdom eller läkarbesök. En frånvaroanmälan blir direkt synlig på lektionerna för samtliga lärare som undervisar eleven den aktuella dagen.
- Tryck på brickan Anmäla frånvaro. Välj klass. Tryck på knappen Visa grupper för att grupper istället för klasser ska visas i urvalslistan.
- Välj elev i listan och tryck på Ny frånvaroanmälan.
- Välj anledning samt start- och slutdatum för frånvaron idag eller framåt i tiden.
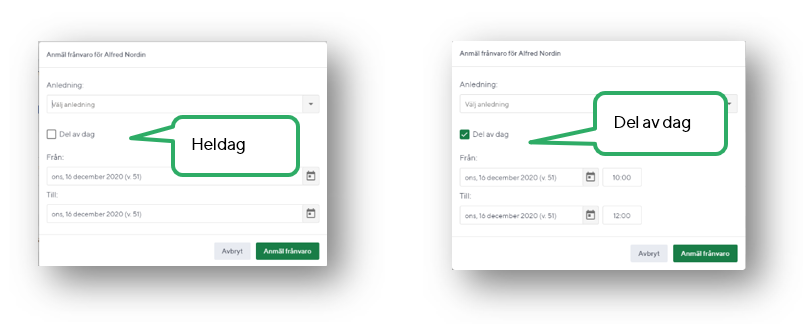
- För frånvaro del av dag markeras checkboxen Del av dag och start- och sluttid anges.
- Klicka på Anmäl frånvaro för att fullfölja frånvaroanmälan.
Redan registrerade frånvaroanmälningar visas i nedre delen av formuläret under Aktuell vecka, Kommande veckor respektive Föregående veckor.
Det går inte att lägga in en frånvaroanmälan i efterhand. Om frånvaro behöver registreras eller ändras för en elev i efterhand görs det i vyn Rapportera lektion eller under Ändra frånvaro för elev.
Frånvaroanmälan för hel klass/grupp
- Om hela gruppen ska anmälas som frånvarande, t.ex. för ett studiebesök, välj klassen eller gruppen och därefter direkt Ny frånvaroanmälan utan att välja någon elev.
- Välj anledning samt start- och slutdatum för frånvaron idag eller framåt i tiden.
- För frånvaro del av dag markera checkboxen ”Del av dag”.
- Välj Anmäl frånvaro för att slutföra anmälan.
- En kontrollfråga visas för att uppmärksamma om att den frånvaroanmälan som är på gång att genomföras berör alla elever i vald klass/grupp. Svara Bekräfta för att slutföra frånvaroanmälan, eller Avbryt för att ångra den.
- Samtliga elever i klassen/gruppen kommer att visas som frånvarande på berörda lektioner den aktuella dagen.
Avsluta pågående frånvaro
En redan registrerad frånvaroanmälan kan avslutas om eleven kommer tillbaka till skolan tidigare än planerat. Registrerad frånvaro tas bort från berörda lektioner från och med tidpunkten för avslutandet. Om anmälan avslutas under pågående lektion ligger frånvaroanmälan kvar på lektionen, men frånvarons längd kortas.
- Välj Avsluta pågående frånvaro och välj därefter Bekräfta.
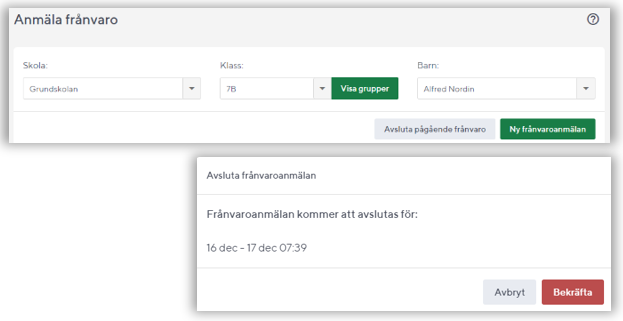
Om en planerad frånvaro inte blir av går det att ta bort frånvaroanmälan. Endast skolpersonal kan ta bort en frånvaroanmälan som har passerat i tid.
- Välj eleven och öppna frånvaroanmälan som visas under Aktuell vecka eller Kommande veckor. Tryck på Ta bort .
- En kontrollfråga visas för att uppmärksamma om att frånvaroanmälan är på gång att tas bort. Svara Bekräfta för att slutföra borttagandet, eller Avbryt för att ångra den.
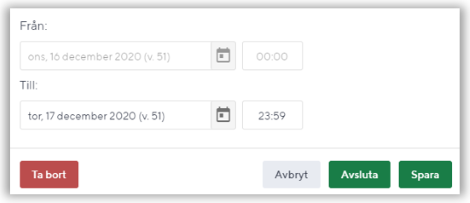
Ändra frånvaro för elev
Skoladministratören kan ändra felaktigt registrerad frånvaro för elever i alla klasser.
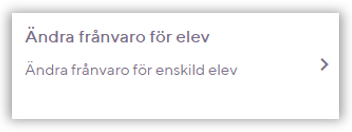
Välj Ändra frånvaro för elev under rubriken Frånvaro.Byt ev. roll om du har mer än en roll i systemet. Välj sedan skola, klass och elev i listan. Om Visa arkiverade datum markeras kan frånvaro redigeras även för dagar som har arkiverats och inte längre är synliga för läraren i vyn Rapportera lektioner.
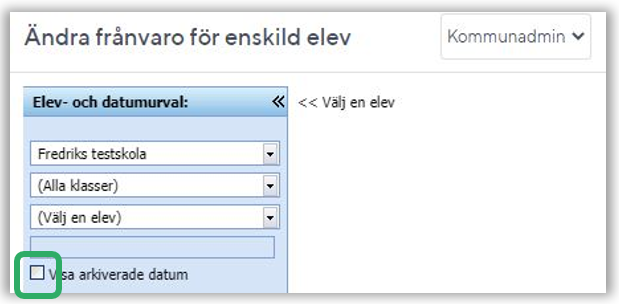
Endast de dagar som eleven har haft lektioner visas i listan.
Välj dag i listan och ta bort/ändra/lägg till frånvaro direkt på raden för lektionen eller välj en anledning för hela dagen. Spara med knappen uppe till höger.

Rapportera lektion
Kommunadministratören kan rapportera lektioner för samtliga lärare på alla skolor och skoladministratören kan rapportera lektioner för samtliga lärare på sin/sina skolor.
- Välj Rapportera lektion och därefter ev. val av skola och sedan lärare i listan. Det går att skriva in någon del av namnet i fältet för att lättare söka fram rätt skola och lärare.
- Dagens första orapporterade lektion är förvald. Om inga orapporterade lektioner finns idag visas eventuellt kvarstående orapporterade lektioner för tidigare dagar. Det går att byta till en annan lektion innevarande dag genom vänstermenyn där veckor och dagar är synliga.
- I listan med elever visas frånvaroanmälda elever med en röd färgmarkering och en frånvaroanledning. Markera övriga frånvarande elever genom att klicka i checkboxen till vänster om elevens namn. För att markera flera elever, klicka i checkboxen uppe till höger.
- Välj eventuellt frånvaroanledning. Om ingen anledning väljs räknas frånvaron som ogiltig. Lektionens längd visas, men det går att ändra frånvarons omfattning i tid till en egen vald längd. Slutför rapporteringen genom att välja Rapportera.
- Den rapporterade lektionen markeras med en bock och nästa orapporterade lektion öppnas. Det går att öppna en redan rapporterad lektion för att redigera elevfrånvaron och rapportera om den om så behövs.
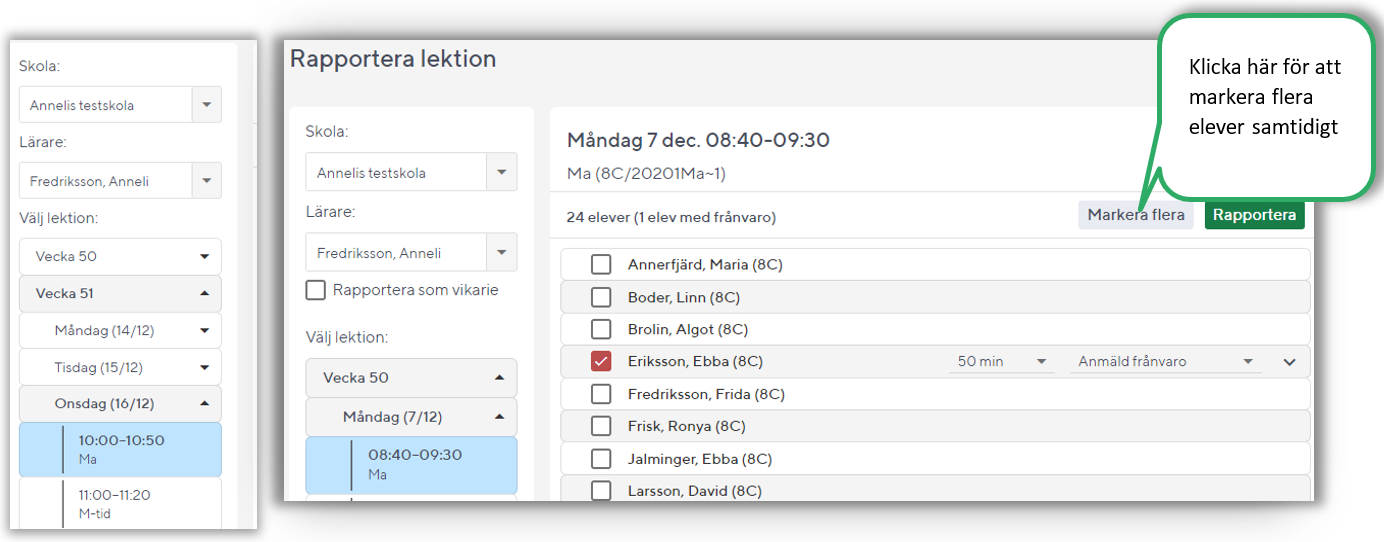
Skapa/ändra och ta bort lektion
Det går att ändra och skapa nya lektioner i vyn för rapportering av lektioner. Detta kan göras till exempel om en lektion saknas i schemat, eller om läraren har haft en tillfällig, extrainsatt lektion med en grupp elever. Lektioner kan skapas för dagar bakåt i tiden samt för idag.
- För att skapa ett nytt lektionstillfälle, tryck på de tre punkterna i rubrikfältet för ”Rapportera lektion” och välj Skapa lektion.
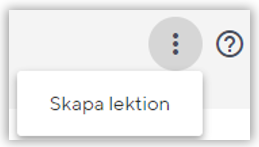
- Ange datum och övriga uppgifter. Det går att välja lärare och grupper fler gånger för att lägga till mer än en lärare/grupp på lektionen. För att ta bort en vald lärare eller grupp, tryck på den röda soptunnan längst till höger på raden. Tryck Skapa lektion.
- Fält för Tid, Längd, Ämne och Grupper får inte lämnas tomma. Lämnas något av dessa fält tomt visas en ruta med information att dessa fält måste fyllas i.
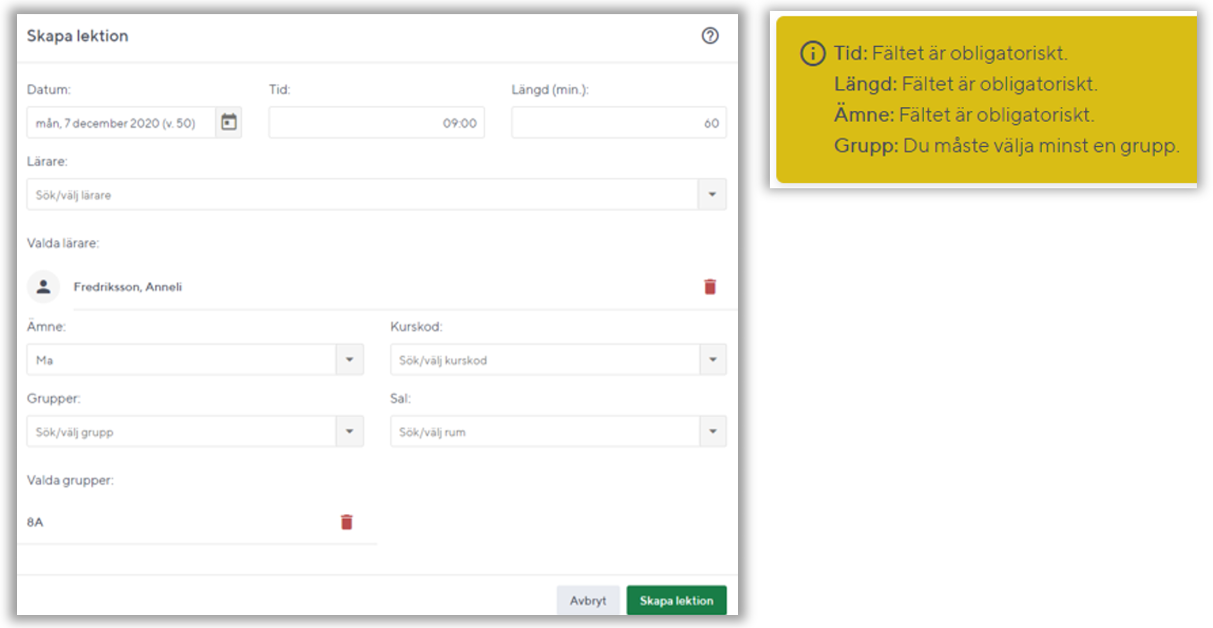
- För att ändra,ta bort en befintlig lektion eller göra en tidigare rapporterad lektion orapporterad, tryck på prickarna längst till höger på rubrikraden för lektionen och välj önskad funktion.
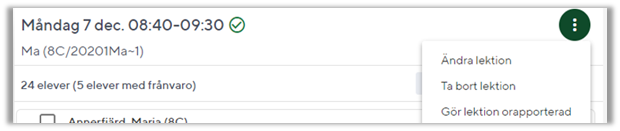
- Ändra lektion: Gör de ändringar som behövs och välj Spara ändringar. Ändrad lektion sätts som orapporterad.
- Ta bort lektion: Bekräfta i dialogrutan som öppnas att lektionen ska tas bort.
- Gör lektion orapporterad: Eventuella inmatningar på frånvarande elever ligger kvar men markeringen för att lektionen är rapporterad tas bor
- Observera att Skapa/Ändra/Ta bort lektion endast gäller det enskilda lektionstillfället. Om ändringen ska gälla permanent behöver den göras i schemat av schemaläggaren.
Elev/klassbild
I Elev/klassbild ser kommunadministratören alla skolornas klasser och grupper och skoladministratören sin skolas klasser och grupper. Här finns kontaktuppgifter till elevernas vårdnadshavare samt en grafisk frånvaroöversikt för hela klassen/gruppen och för varje ingående elev. Här visas också frånvaromeddelanden som har skickats och om vårdnadshavarna har tagit del av dem.
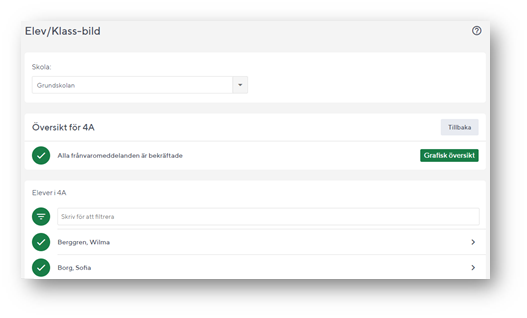
Grafisk översikt för klass/grupp
- Välj skola och sedan en klass eller grupp i listan, tryck därefter på Visa grupp/klass.
- Välj Grafisk översikt.
- Välj önskade datum i formulär Datumintervall för grafisk översikt. Det går att välja datum via kalendersymbolen vid Visa frånvaro för period eller fylla i antal dagar bakåt i tiden under Visa frånvaro för antal dagar (senaste). Förvalt värde är 8 dagar.
- Välj Visa. En översikt över ingående elevers närvaro/frånvaro för önskatdatumintervall visas.
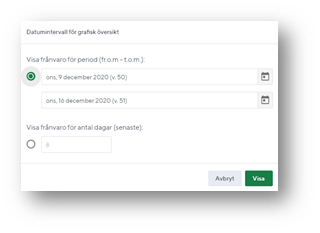
Grafisk översikt för enskild elev
För snabbare överblick går det att filtrera på elevens namn genom att skriva de första bokstäverna i elevens för- eller efternamn vid filtersymbolen.
- Välj en klass eller grupp.
- Klicka på raden för önskad elevs namn. Ev. registrerade vuxenkontakter för eleven visas på sidan.
- Välj Grafisk översikt.
- Välj önskade datum i formulär Datumintervall för grafisk översikt. Det går att välja datum via kalendersymbolen vid Visa frånvaro för period eller fylla i antal dagar bakåt i tiden under Visa frånvaro för antal dagar (senaste). Förvalt värde är 30 dagar bakåt i tiden.
- Välj Visa. En översikt över elevens närvaro/frånvaro för önskat datumintervall visas.
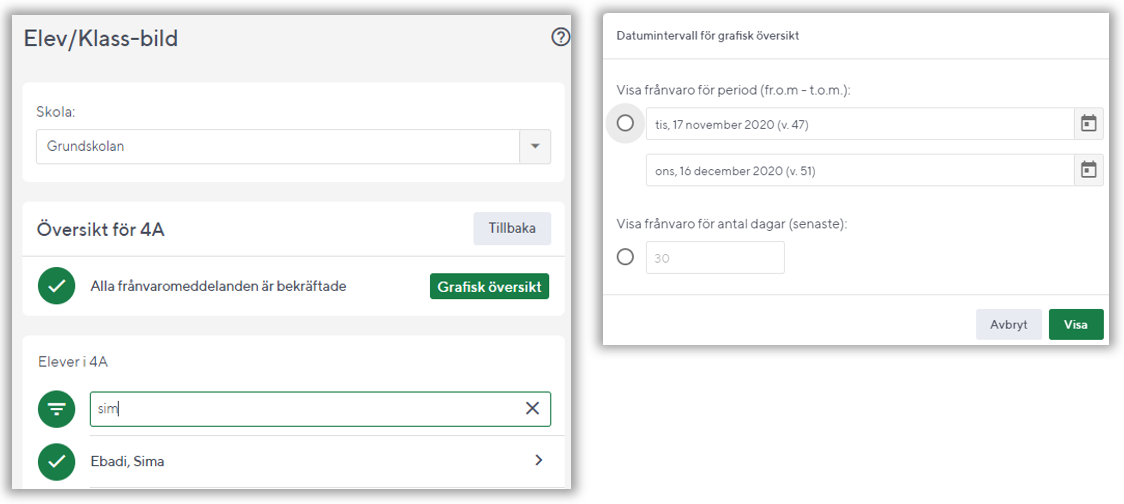
Ledighetsansökan
Kommunadministratören kan se de ledighetsansökningar som har skapats på alla skolor och kan även skapa en ledighetsansökan på uppdrag av vårdnadshavare. En kommunadministratör kan aldrig behandla ledighetsansökningar, det kan endast göras av mentor (ansvarig lärare) eller rektor. På sidan Ansöka om ledighet listas befintliga ledighetsansökningar. Via de olika statusalternativen går det att filtrera fram följande kategorier av ledighetsansökningar:

Väntar på samtycke – väntar på att övrig vårdnadshavare ska samtycka alternativt neka
Samtycke nekat – ansökan där vårdnadshavare har nekat till samtycke
Klar för handläggning – ansvarig lärare eller rektor handlägger ärendet
Beviljad - ansökan är beviljad av ansvarig lärare eller rektor
Avslagen – ansökan är ej beviljad (godkänd) av ansvarig lärare eller rektor
Annullerad – ansökan är borttagen
Det finns möjlighet att filtrera fram elever i ett fritextfält, vilket kan vara praktiskt då listan med ansökningar är lång. Skriv elevens för- eller efternamn i textrutan så visas den berörda elevens ansökningar.
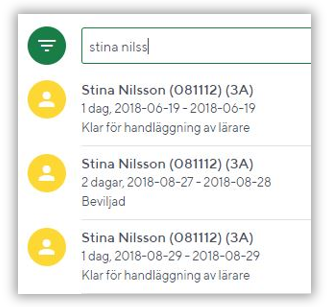
Skapa Ledighetsansökan
- Välj funktionen Ansöka om ledighet.
- Välj en klass/grupp och sedan elev.
- Välj Skapa ledighetsansökan.
- Öppna kalendrarna vid fälten Från och med samt Till och med för att välja start- och slutdatum. Varje enhet bestämmer hur långt i förväg en ledighetsansökan senast måste registreras. Standardvärdet är minst 14 dagar i förväg.
- Programmet visar beräknat antal kalenderdagar under valt datumintervall.
- I fältet Antal skoldagar ska antalet skoldagar anges. Helgdagar och andra ledig dagar ska inte tas med.
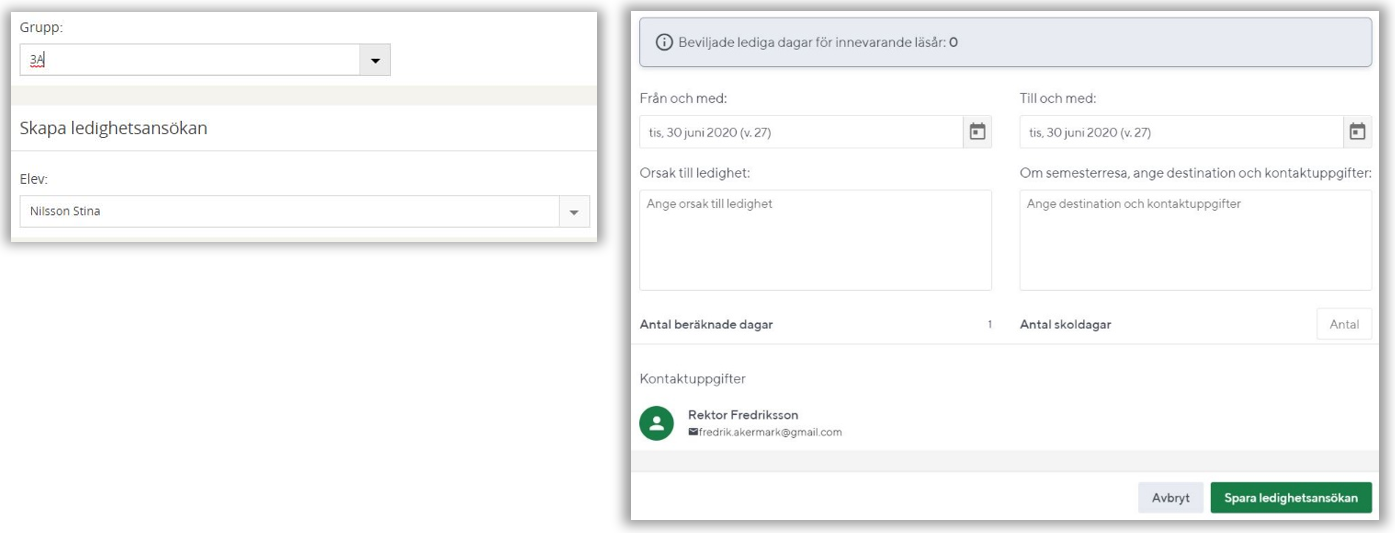
- Fältet Orsak till ledighet får inte lämnas tomt om skolan har valt att använda det.
- Fyll eventuellt i fältet Om semesterresa, ange destination och kontaktuppgifter som även det är ett valbart fält per skola.
- För att slutföra Ledighetsansökan trycker du på Spara ledighetsansökan. Ett mejl skickas nu till elevens mentor eller rektor om att det finns en ansökan att behandla.
- Då beslut har tagits av skolan skickas per automatik ett mejl till vårdnadshavarens registrerade e-postadress.
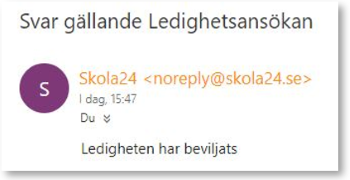
- Om skolan valt att aktivera funktionen Samtycke av samtliga föräldrar syns även denna text i ansökan:

- Då en ansökan skapats skickas ett mejl till övriga registrerade vårdnadshavare som måste behandla ansökan genom att antingen Samtycka eller Neka samtycke. Då samtliga registrerade vårdnadshavare samtyckt till ansökan skickas ett meddelande till ansvarig lärare eller rektor att en ansökan finns att behandla.
Samtycke
Skolpersonal (kanslist, skoladministratör/kommunadministratör och ansvarig lärare) kan samtycka eller neka samtycke på uppdrag av vårdnadshavare.
- En befintlig ansökan som väntar på samtycke öppnas.
Genom att bocka i rutorna för Samtycke eller Neka samtycke kan skolpersonal behandla ansökan på uppdrag av vårdnadshavare. Tryck slutligen på Bekräfta. Personalens namn samt datum då ansökan behandlades kommer att sparas i ansökan. Status för ansökan ändras nu till Klar för handläggning. Detta innebär att det nu är dags för skolan att hantera ansökan och ett meddelande skickas per automatik till ansvarig lärare.
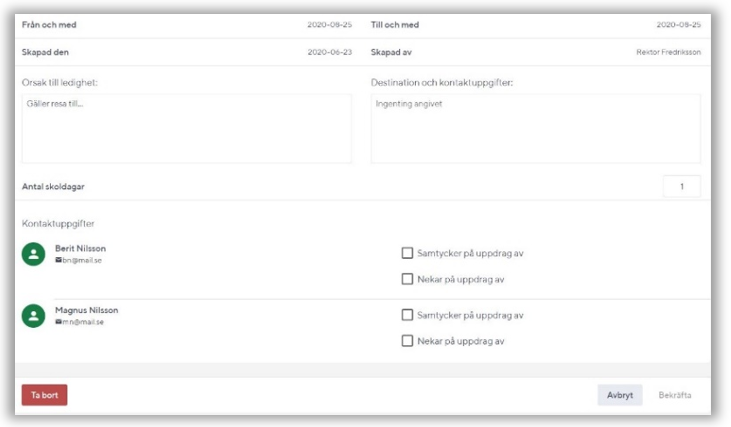
Ta bort ledighetsansökan
Vårdnadshavare
En vårdnadshavare kan Ta bort en ansökan som ännu inte behandlats av skolan och som vårdnadshavaren själv har skapat.
Skolpersonal
Skolpersonal (ansvarig lärare eller rektor) kan Ta bort en ansökan så länge den inte är beviljad av ansvarig lärare eller rektor, men enbart för de grupper/klasser som personen är ansvarig för.
Skolpersonal (ansvarig lärare eller rektor) kan även Annullera en ansökan som blivit beviljad. Då en ansökan annulleras räknas även antal beviljade lediga dagar för innevarande läsår ner.
Administration
Som administratör har du tillgång till tabeller med användare och personuppgifter. Du har även tillgång till ett antal tabeller med andra typer av registrerade uppgifter.
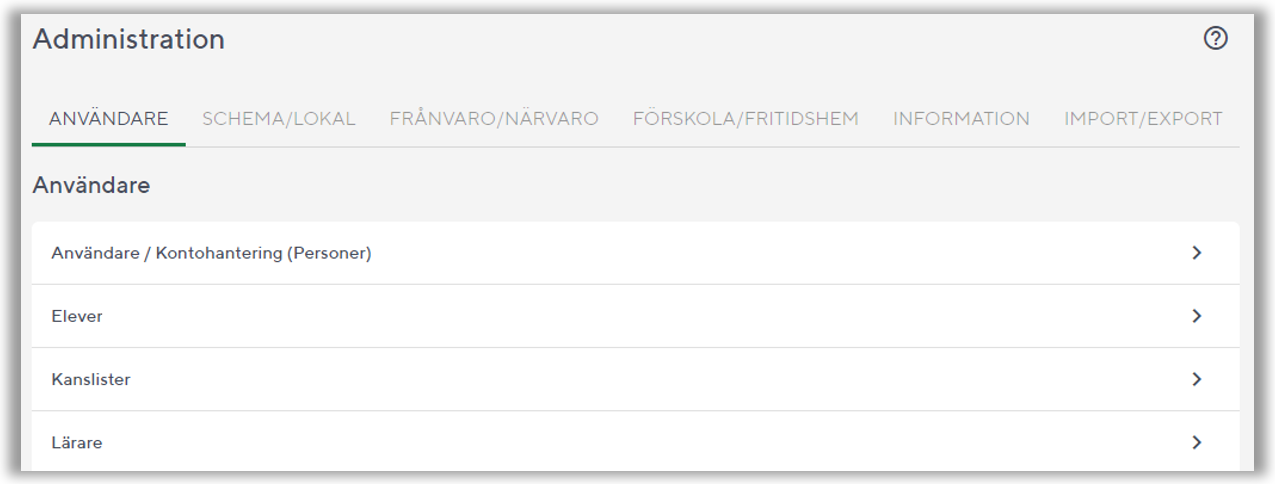
Samtliga användare finns registrerade i såväl rollspecifik tabell (ex. Elever, Lärare och Kanslister) som i tabellen Användare/Kontohantering (Personer). All administration av användare ska ske via integrationer, publicering av schemat, importer eller manuell inmatning i respektive rolltabell. Administratören ska alltså INTE lägga till någon ny person direkt i tabellen Användare/Kontohantering (Personer). I alla vyer går det att göra ett urval av rader genom att byta till kolumnfunktion Filter och sedan klicka på rubriken i önskad kolumn.
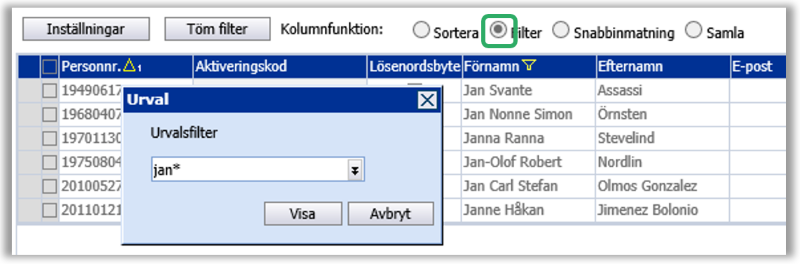
Administration – Användare
Användare/Kontohantering (Personer)
Tabellen ger en samlad bild över alla personer, oavsett roll, som finns på en vald enhet. De roller som visas för en person kan vara relaterade till olika enheter eftersom varje person bara finns med på en rad i tabellen. Ingen ny information kan läggas till.
Elever
Tabellen fylls på med innehållet från elevtabellen i det senast publicerade schemat för skolan. I vyn är information om eleven samlad; Elevens personnummer, förnamn, efternamn och klasstillhörighet. Genom att trycka på knappen Inställningar kan användaren välja att visa fler kolumner i tabellvyn, t.ex. Dölj individuellt elevschema, genom att markera önskade fält och sedan välja Spara och Visa.
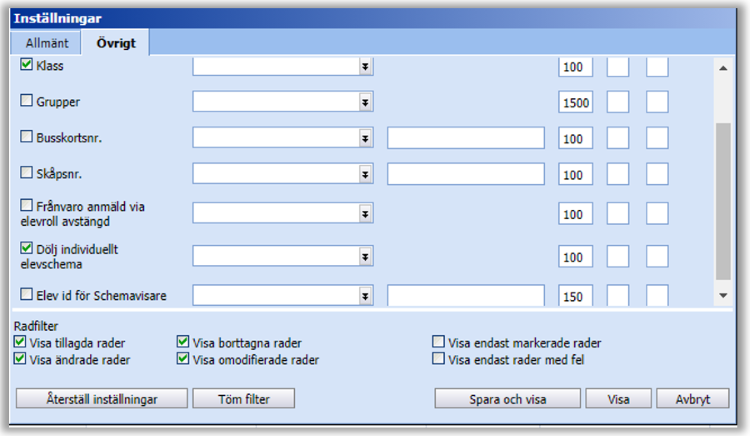
Administratören kan registrera att elevens schema inte ska visas i schemavisaren. Detta görs genom ett kryss i rutan Dölj individuellt elevschema efter elevens namn. Välj sedan Spara för att verkställa ändringen. Myndig elev har enligt grundinställningen rätt att frånvaroanmäla sig själv. Denna rättighet kan fråntas en enskild elev i kolumnen Frånvaro anmäld via elevroll avstängd. Sätt ett kryss i rutan vid elevens namn och välj att Spara. Om tjänsten Telefonanmälan används är det möjligt att stänga av enskilda elever från den här tjänsten via Frånvaro anmäld via telefon avstängd.
Kanslister
All information i denna tabell registreras av en administratör. Ny kanslist registreras på den nedersta tomma raden.
Lärare
Tabellen fylls på med innehållet från lärartabellen i det senast publicerade schemat för skolan. Administratören kan här administrera vilka lärare som ska få vikariera för varandra. Som vikarie har jag tillgång till min kollegas lektioner och kan rapportera närvaro/frånvaro för kollegans lektioner.
- Klicka på länken Ändra Vikarier på raden för den lärare som är i behov av vikarie.
- För att få fram rullistan över tillgängliga lärare på skolan, klicka på den nedåtgående pilen. Är det flera kollegor som ska kunna vikariera välj alternativet flera längst ned i listan.
- Markera de lärare som ska vikariera och tryck på Spara.
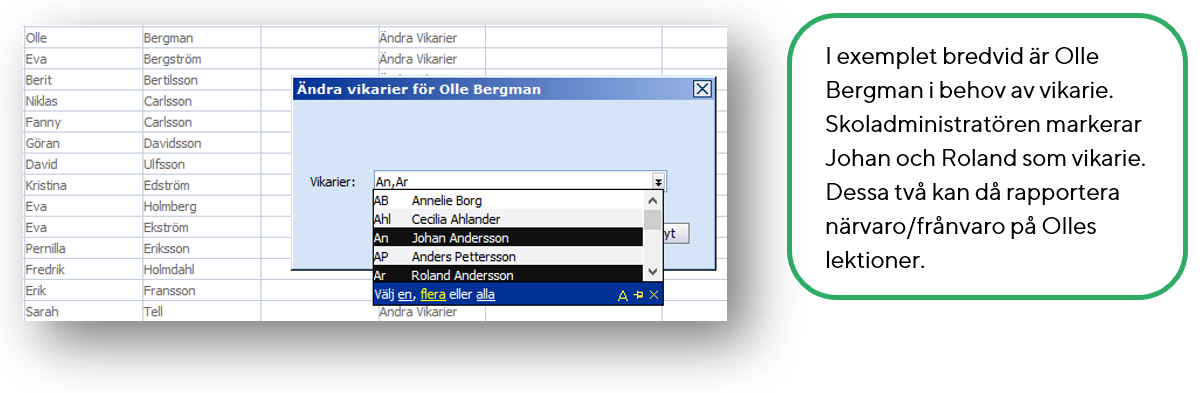
Rektorer (Skolenheter)
All information i denna tabell registreras av en administratör. Ny rektor registreras på den nedersta tomma raden.
Schemaläggare
All information i denna tabell registreras av administratören. Ny schemaläggare registreras på den nedersta tomma raden. Tabellen ger en samlad bild över skolans schemaläggare. I tabellen anges vilken eller vilka av skolans schemaläggare som ska ha rätt att skapa nya scheman. Markera med en bock i kolumnen Får skapa schema. Klicka på Spara.
Systemansvarig skola (Skoladministratör)
Tabellen är endast synlig för användare med rollen Kommunadministratör. Det är kommunadministratörens uppgift att registrera och avregistrera skoladministratörer i denna tabell.

Nya skoladministratörer registreras på den nedersta tomma raden. Välj rätt skola och ange personnummer, namn och e-postadress. Klicka på Spara längst upp till höger.
Vårdnadshavare
Information i den här tabellen kommer via automatisk integration från elevregistret, import av en CSV-fil eller manuell inmatning. Om elever byter skola inom samma domän följer vårdnadshavaruppgifter med till den nya skolan.
Administration – Schema och LOKAL
Lokaler (Salar)
Tabellen Administration – Schema/Lokal – Lokaler (Salar) visar vilka salar som finns i vald skolas schema. Tabellen fylls på med innehållet från salstabellen i det senast publicerade schemat för skolan.
Publiceringsinformation för scheman (Publicering)
Under Publicering syns datum och tidpunkt för när schemat senast publicerades för respektive skola.
Scheman
I tabellen Administration – Schema/Lokal – Scheman visas de scheman som finns för varje skola. Det är möjligt för administratören att skapa ett nytt schema via den här tabellen men ett rekommenderat arbetssätt är att det alltid är schemaläggaren som skapar nya scheman. De scheman som skapas av en schemaläggare hamnar automatiskt i tabellen. För administratören ser tabellen ut enligt nedan:

I kolumnen Namn visas namnet på schemat. Namnet på schemat måste vara unikt inom en skola.
I kolumnen Låst visas om ett schema är låst och Låst av visar signaturen för den som har låst det. Ett schema som är låst är bara tillgängligt för den schemaläggare som har låst det. Om ett schema har lämnats låst av misstag och den som låst schemat inte finns tillgänglig, kan kommun- eller skoladministratören låsa upp schemat och åter göra det tillgängligt för andra schemaläggare.
Skapad av anger vem som har skapat schemat. Kopplad schemaläggare anger vilka schemaläggare som har åtkomst till schemat. Aktiv schemaläggare anger vilken eller vilka schemaläggare som för tillfället har schemat öppet.
Schemarättigheter
I tabellen Administration – Schema/Lokal – Schemarättigheter kopplas schemaläggarna till de scheman som de ska ha tillgång till. Här styrs också vilka rättigheter som en schemaläggare ska ha för varje aktuellt schema. För en administratör ser tabellen ut enligt nedan:
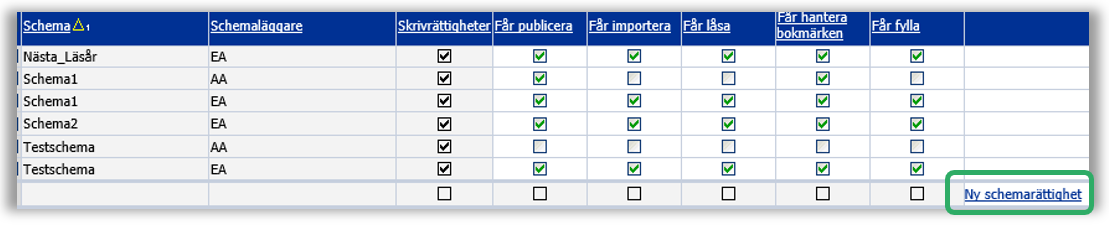
Kolumnen Skrivrättigheter är tills vidare låst vilket innebär att alla användare har skrivrättigheter.
Får publicera - Användaren har rätt att publicera schemat, dvs föra över information från schemat till Skola24-plattformen.
Får importera - Användaren har rätt att importera och exportera data via schemaprogrammets menyer.
Får låsa - Användaren har rätt att låsa schemat för andra användare.
Får hantera bokmärken - Användaren har rätt att skapa eller ta bort bokmärken samt att navigera mellan bokmärken. Med ett bokmärke markerar man en viss punkt i schemaprocessen, för att ha möjlighet att vid ett senare tillfälle återvända dit. Att gå till ett bokmärke påverkar hela schemat, dvs. även andra användare och bör användas med försiktighet.
Får fylla - Användaren har rätt att fylla ett schema med nytt innehåll från ett annat schema eller tömma det på innehåll.
Nya rader i tabellen läggs till med länken Ny schemarättighet längst ner till höger i tabellen. En guide öppnas. Fyll i de önskade uppgifterna genom de olika rullisterna och tryck på Spara. En ny rad skapas då i tabellen.
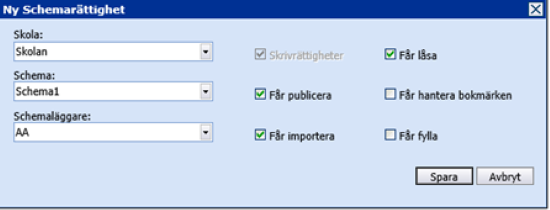
Administration – Frånvaro/Närvaro
Frånvaroanledningar
Vilka frånvaroanledningar som ska användas bestäms gemensamt för alla skolor. Anledningarna hanteras under Administration – Frånvaro/Närvaro - Frånvaroanledningar. En frånvaroanledning kan markeras som Valbar per skola, vilket innebär att skoladministratören kan välja om den ska användas på den egna skolan. OBS! Bara anledningar som finns på alla skolor kan användas för frånvaroanmälningar och omvänd frånvaro.
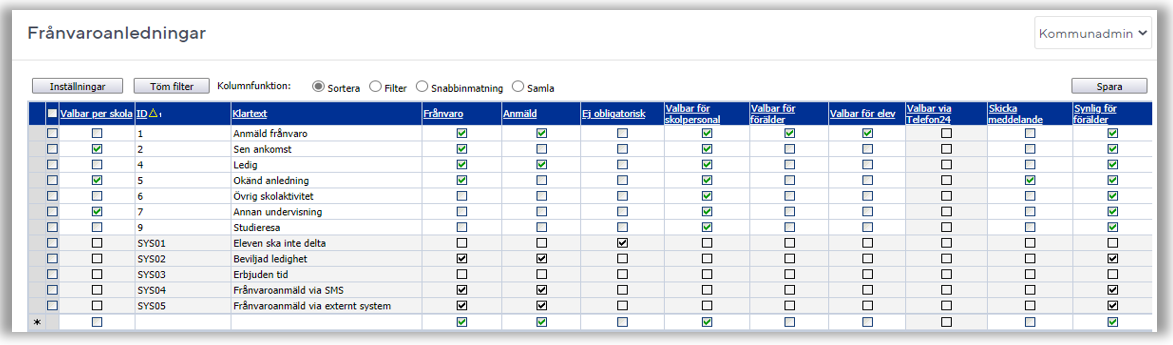
Markeringarna i kolumnerna Frånvaro och Anmäld styr summeringen av frånvaro i rapporterna. Om eleven inte är närvarande på en lektion kan det finnas i princip tre typer av anledningar:
- Anmäld frånvaro: Både Frånvaro och Anmäld är markerat. Eleven har en godkänd anledning till frånvaron, som oftast finns anmäld i förväg när läraren tar fram lektionen för att rapportera frånvaro. Anledningarna Anmäld frånvaro (t.ex. vid sjukanmälan) och Beviljad ledighet är typiska exempel.
- Ej anmäld frånvaro: Alternativet Frånvaro är markerat men inte Anmäld. Eleven är frånvarande utan att det finns ett känt giltigt skäl. Sen ankomst är ett typiskt exempel. Om anledningen inte är känd kan man välja att antingen använda en anledning av typen ”ogiltig frånvaro” eller att inte ange någon anledning alls. I båda fallen räknas det i sammanställningar som ”ej anmäld frånvaro”, varför resultatet i summeringarna blir detsamma.
- Ej frånvaro: Fältet Frånvaro är inte markerat. Orsaken till att eleven inte är med på lektionen är att hen deltar i någon annan godkänd skolaktivitet, t.ex. elevråd eller studiebesök. Eftersom eleven sysslar med skolarbete ska detta inte räknas som frånvaro, men den undervisande läraren kan ändå vilja notera att eleven inte är närvarande.Om Ej obligatorisk är markerat för en frånvaroanledning räknas inte lektionen som frånvaro för elever som har rapporterats med den anledningen. Det finns en systemanledning (se anledningen SYS01, Eleven ska inte delta i bilden ovan), som systemet använder för elever vid avbokning från lektionen i schemat. Denna systemanledning är inte tillgänglig att väljas av skolpersonal i andra sammanhang, men man kan skapa en egen anledning, t.ex. Ej obligatorisk, som kan användas för t.ex. frivilliga lektioner som Läxhjälp, Frivillig musik och liknande. På det sättet kan läraren dokumentera i vilken utsträckning eleven varit närvarande på dessa lektioner, utan att det räknas som frånvaro i statistiken om eleven uteblivit.
Kolumnen Synlig för förälder innebär att föräldrar kan se de valda frånvaroanledningarna i den grafiska rapporten. Rekommenderat är att markera samtliga frånvaroanledningar.
Kolumnen Valbar för förälder och Valbar för elev innebär att anledningen kan väljas när föräldern resp. eleven gör en frånvaroanmälan. På motsvarande sätt innebär Valbar för skolpersonal att anledningen är tillgänglig för skolpersonal vid frånvarorapportering och frånvaroanmälan.
Kolumnen Skicka meddelande avgör om avisering till föräldrar ska göras när frånvaro har registrerats med den aktuella anledningen. (Meddelande skickas alltid när frånvaro registreras utan att någon anledning väljs.)
Kolumnen Arkiverad (som enbart är synlig för kommunadministratör) kan markeras för frånvaroanledningar som inte längre ska användas. Frånvaro där anledningen redan har använts påverkas inte, men anledningen är inte längre valbar. OBS! Ta aldrig bort en frånvaroanledning som har använts tidigare. Det påverkar tidigare registrerad frånvaro! Använd i stället arkiveringsfunktionen.
Grupper/Klasser
Information om klasser och grupper finns under Administration – Frånvaro/Närvaro – Grupper/Klasser. Grunddata fylls med information från senast publicerat schema och vyn är i första hand användbar för skoladministratören för att administrera vikarier för en specifik grupp.
- Klicka på länken Ändra Vikarier på raden för den grupp som är i behov av vikarie.
- Öppna en lista över tillgängliga lärare på skolan genom att klicka på pilen. Om flera kollegor ska kunna vikariera, välj alternativet flera längst ned i listan.
Markera de lärare som ska vikariera och tryck på OK.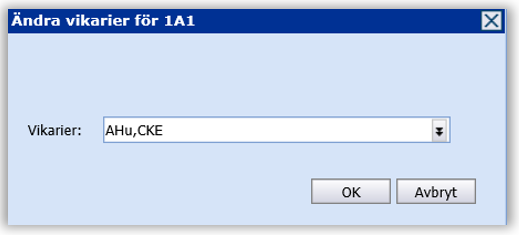
Kurser
Tabellen Administration – Frånvaro/Närvaro – Kurser visar de kurser som finns registrerade i det senast publicerade schemat för enheten.
Ämnen
Tabellen Administration – Frånvaro/Närvaro – Ämnen visar de ämnen som finns registrerade i det senast publicerade schemat för enheten. En inställning för ämnen avgör om lektioner med ett visst ämne kommer att visas i vyn för frånvarorapportering.
- Ta bort markeringen i kolumnen Novaschem frånvarotillfällen för de ämnen som inte ska ingå i frånvarorapporteringen.
Administration - Förskola/Fritidshem
Administrationsvyerna för Förskola/Fritidshem beskrivs i en separat manual.
Administration – Information
Bilder för användning i rapportutskrifter kan laddas upp under Bildresurser.
Administration – Import/export
Importera föräldrar
Funktionen Importera föräldrar används för att läsa in föräldrar för elever i Skola24. Importen sker genom att en CSV-fil innehållande elev och dess förälder läses in via Skola24 plattformen. Importen kan göras för varje skola separat eller centralt för hela domänen.
Filen som ska läsas in ska vara i ett speciellt format och ordningen på kolumnerna måste vara på ett speciellt sätt. En fullständig manual för denna import finns på skola24.com. I rollen kommunadministratör har man möjlighet att läsa in domänens samtliga föräldrar i en och samma fil.
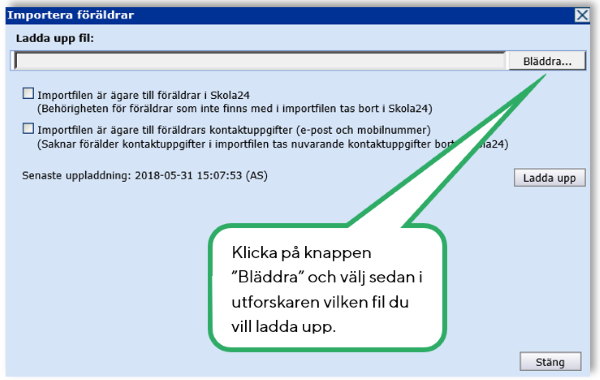
Användare med rollen kommunadministratör har möjlighet att markera checkboxen “Importfilen är ägare till föräldrar I Skola24”. Det betyder att om det finns en koppling mellan elev och förälder i Skola24, men att den inte finns i importfilen så stängs förälderns behörighet till barnet av. Det kan t.ex. vara så att en förälder inte längre är vårdnadshavare.
Exempel 1a: Checkboxen är markerad![]()
Befintliga föräldrakopplingar i Skola24 uppdateras så att föräldrar som inte längre ska ha behörighet till sitt/sina barn förlorar sin behörighet. Nya föräldrar- elevkopplingar läggs till i Skola24.
Exempel 1b: Checkboxen lämnas tom
Befintliga föräldrakopplingar i Skola24 påverkas inte av importen. De förblir intakta. Nya föräldra-elevkopplingar läggs till i Skola24.
Importfilen är ägare till föräldrars kontaktuppgifter
Användare med rollen kommunadministratör eller skoladministratör har möjlighet att markera checkboxen “Importfilen är ägare till föräldrars kontaktuppgifter (e-post och mobilnummer)”.
![]()
Markeras checkboxen kommer fälten för förälderns e-post och mobilnummer uppdateras utifrån de uppgifter som finns i importfilen. Innehåller importfilen den korrekta informationen ska checkboxen markeras. Är rutinen den att föräldrar matar in/uppdaterar e-post och mobilnummer själva under “Mina inställningar” i Skola24 bör inte checkboxen markeras. I så fall töms de uppgifter föräldern matat in själv.
Exempel 2a: Checkboxen är markerad
E-postadress lagras/uppdateras i Skola24. Har föräldern registrerat e-postadress sedan tidigare kommer den eventuellt att ändras/tömmas.
Mobilnummer läggs in/uppdateras i Skola24. Har föräldern registrerat mobilnummer sedan tidigare kommer det eventuellt att ändras/tömmas.
Exempel 2b: Checkboxen lämnas tom![]()
E-postadresserna som finns i Skola24 påverkas inte. Nya föräldrakopplingar kommer att läggas till och nya e-postadress registreras.
Mobilnummer som finns i Skola24 påverkas inte. Nya föräldrakopplingar kommer att läggas till och nya mobilnummer registreras.
Administration - Inställningar
Under Administration - Inställningar har kommun- och skoladministratören åtkomst till ett antal inställningar som styr användning av olika funktioner i systemet.
Inställningar - frånvarobevakning
Frånvarobevakning är regelstyrda utskick som möjliggör att vårdnadshavare, myndiga elever, ansvarig lärare, skolledning samt övrig skolpersonal automatiskt får meddelande vid frånvaro över en viss procent, alternativt frånvaro under ett antal dagar i sträck. Avisering sker via e-post.
Inställningarna för Frånvarobevakning görs per skola av en användare med rollen Skoladministratör eller Kommunadministratör.
- Välj Administration – Inställningar – Frånvarobevakning
Två typer av Frånvarobevakning finns att aktivera: Frånvaro över x % och Frånvaro i sträck. Symbolen med ett rött kryss markerar att en regel inte är aktiverad för skolan. Tryck på pilen längst till höger på raden för att aktivera en önskad utskickstyp.
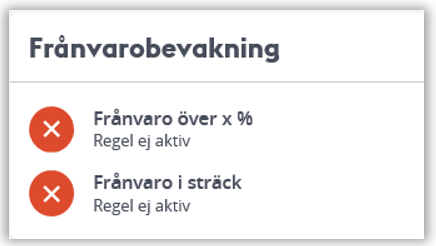
Frånvaro över x%
- Aktivera utskicket genom att markera Aktivera regel.
- Välj en Standardgräns för när elever som ska tas med i utskicket. Värdet baseras på elevens totala frånvaro utan uppdelning i anmäld och ej anmäld frånvaro. Antalet dagar avser kalenderdagar, inte skoldagar.
- Utskick: Välj om utskicket ska göras en gång i månaden eller varje vecka och hur många kalenderdagar systemet ska beräkna frånvaron på. Vid val Per vecka, välj vilken veckodag utskicket ska göras, vid val Per månad görs utskicket den första dagen i ny månad.
- Inställning per målgrupp: Varje målgrupp kan aktiveras separat. Som standard är alla målgrupper markerade med Standardgräns. Ett avvikande gränsvärde kan väljas för utvalda målgrupper.
- Under E-postmeddelande för personal och E-postmeddelande för vuxenkontakt går det att redigera lydelsen av meddelandets Ämne respektive den avslutande texten Meddelande. Informationen om hur många procents frånvaro eleven har hämtas ur systemet och inkluderas automatiskt i meddelandet. Personer med rollerna vårdnadshavare eller myndig elev får ett e-postmeddelande per elev medan skolpersonal får ett samlat e-postmeddelande med eleverna uppdelade per klass/grupp.
- Klicka på Spara inställningar när allt är klart.
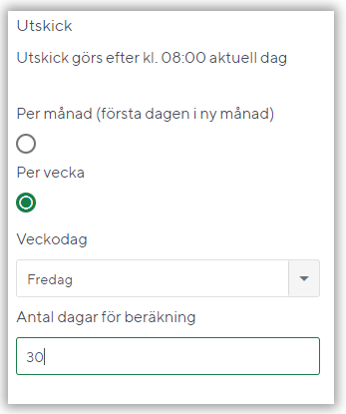
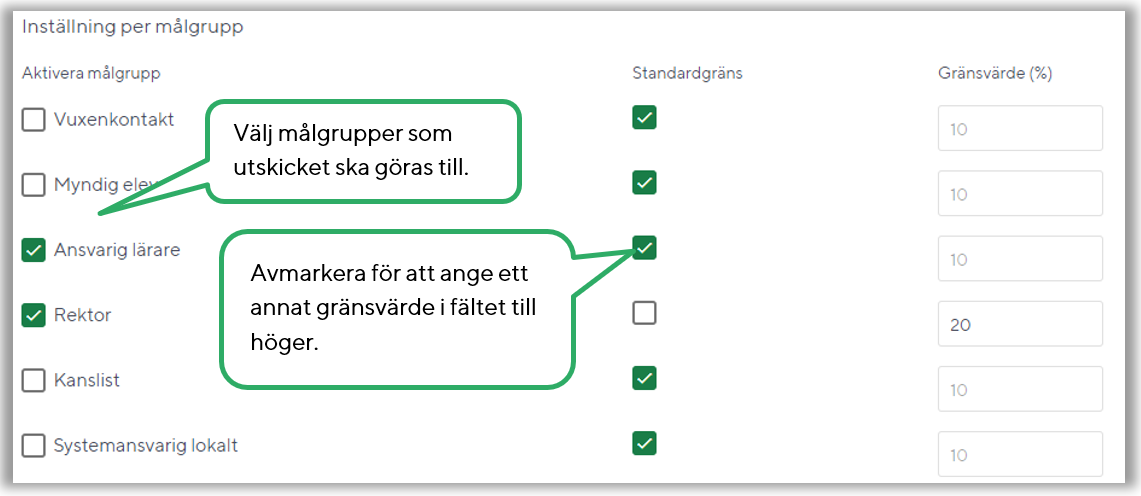
Frånvaro i sträck
I detta fall används endast rapporterade lektioner vid beräkning. Frånvarodagar i sträck beräknas från en dag med frånvaro på alla lektioner och slutar i och med en dag med rapporterad närvaro.
- Aktivera utskicket genom att markera Aktivera regel.
- Under Standardgräns bestäms antalet dagar med frånvaro i sträck som krävs för att utskicket ska genereras för en elev. Förvalt värde är 10 kalenderdagar.
- Utskick: Meddelandet skickas efter kl 08:00 aktuell dag. Skolan kan styra om det ska göras 1 gång/månad eller 1 gång/vecka. Väljs alternativet 1 gång/månad görs utskicket första dagen i en ny kalendermånad. Väljs alternativet 1 gång/vecka kan administratören bestämma vilken veckodag utskicket ska göras. Ange även antalet kalenderdagar som ska ingå i beräkningen för utskicket.
- Under Inställning per målgrupp markeras vilka roller som ska få utskicket. Som standard är alla målgrupper markerade med Standardgräns, d.v.s. det antal dagar i sträck med frånvaro som valdes ovan. Det går att avmarkera standardgränsen och i rutan Gränsvärde (dagar) ange ett avvikande värde för en målgrupp.
- Under E-postmeddelande för personal och E-postmeddelande för vuxenkontakt går det att redigera text för Ämne och den avslutande texten Meddelande. Information om hur många dagar i sträck eleven har frånvaro ingår automatiskt. Vårdnadshavare och elev får ett meddelande, medan skolpersonal får ett samlat meddelande med elever per klass.
- Klicka på Spara inställningar när allt är klart.
Inställningar - Förskola/Fritidshem
Inställningarna för Förskola/Fritidshem beskrivs i separat manual.
Inställningar - Sammanställningar
Här görs skolans standardinställning för vilken tidsenhet som ska anges i sammanställningar i Frånvaro/Närvaro. De alternativ som finns är Minuter, Timmar och minuter och Timmar med decimaler. Det går även att ställa in hur många decimaler som ska anges vid timmar och procent.
- Markera önskat alternativ för skolan och tryck på Spara inställningar.
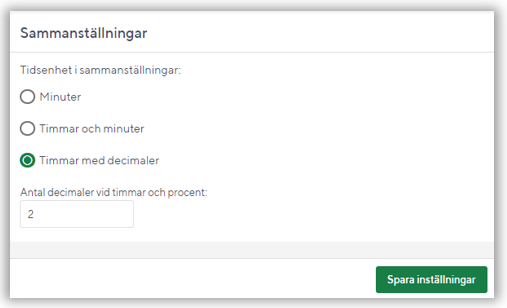
Inställningar – Meddelande
Inställningen används för att per skola ange vilka meddelanden som ska skickas till vårdnadshavare och i förekommande fall elever, samt om meddelande ska skickas som e-post eller SMS.
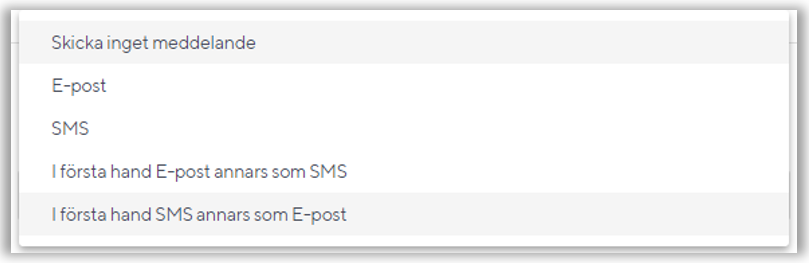
De meddelandettyper som kan ställas in är följande:
- Frånvaromeddelande (vid rapportering av frånvaro på lektion)
- Frånvarobevakning (per vecka eller månad)
- Ledighetsansökan (samtycke och beslut)
- Frånvaroanmälan (bekräftelse vid registrering av anmälan)
- Lovschema (förfrågan om avvikande omsorgstider i samband med lov)
- Kvittering av frånvaroanmälan (skickas när personal på förskola/fritidshem kvitterar att de har sett anmälan)
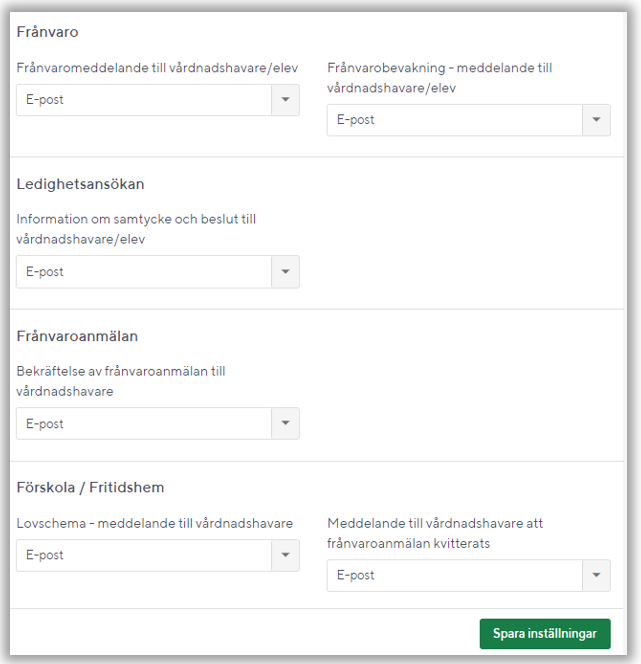
Grundinställningar för skola
Licensrättigheter administreras av leverantören och går inte att ändra manuellt. De inställningar som har en grön bock, se bild nedan, eller som går att markera, kan ändras av kommunadministratör eller av skoladministratör på varje enhet. Vissa grundinställningar för skola beslutas och administreras centralt. Dessa är gråmarkerade för skoladministratören och kan endast redigeras av kommunadministratören.
Fliken Allmänt
Licenser: Aktiverade licenser kan finnas för följande funktioner:
- Frånvaro
- Måltidskollen
- Frånvarobevakning
- Omdöme
- SMS som frånvaromeddelande
- Schema
- Analys och planering
- Ledighetsansökan
Roller och funktionspaket
- Föräldrar har åtkomst till Frånvaro, Omdöme och MobilApp
- Elever har åtkomst till Frånvaro, Omdöme och MobilApp
- Lärare har åtkomst till MobilApp
- Kanslist har åtkomst till Omdöme
Fliken Frånvaro
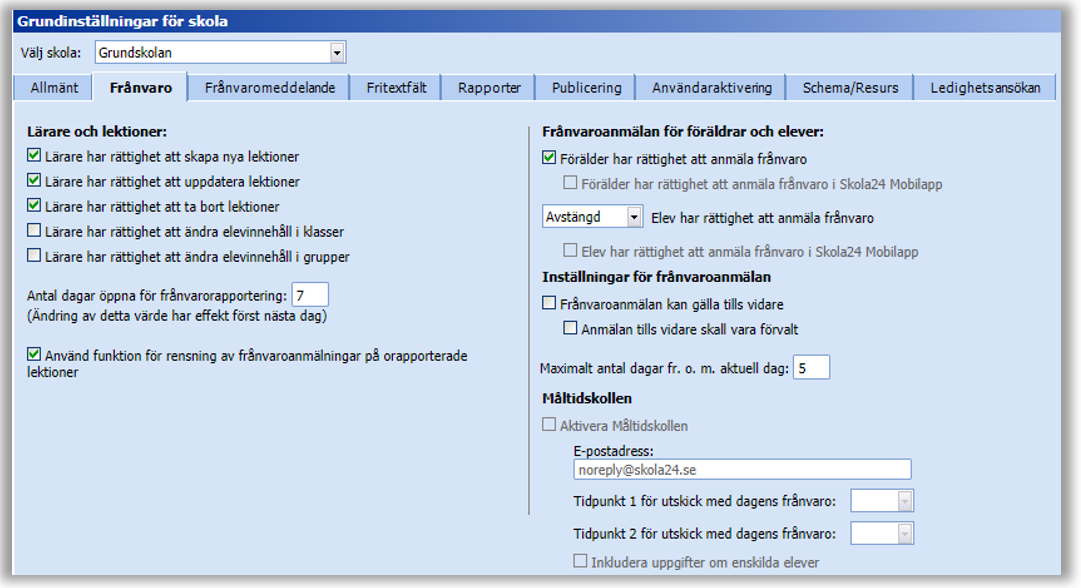
Under fliken Frånvaro administreras diverse inställningar avseende frånvarorapportering och frånvaroanmälan. Inställningarna för Frånvaro kan styras per skola av skoladministratören.
Antal dagar öppna för frånvarorapportering
Inställningen anger hur många dagar bakåt i tid som lärare kommer åt sina lektioner för frånvarorapportering.
- Möjliga värden: 1 - 200
Frånvaroanmälan för föräldrar och elever
- Förälder har rättighet att anmäla frånvaro: Av/På
- Elev har rättighet att anmäla frånvaro
- Avstängd (förvald)
- Aktiverad
- Myndig elev
Maximalt antal dagar fr.o.m. aktuell dag
Antal dagar framåt som vårdnadshavare eller elev kan göra en frånvaroanmälan.
- Möjliga värden: 0 - 100 (0 är förvalt)
Fliken Frånvaromeddelande
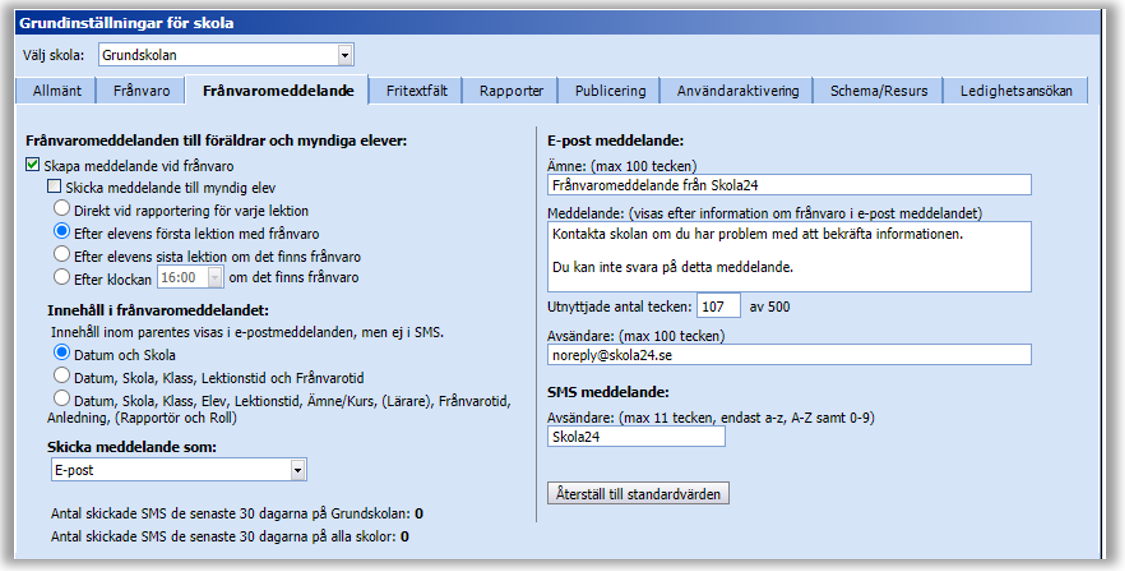
Under fliken Frånvaromeddelande administreras om och när frånvaromeddelande ska skickas och vilken information aviseringen ska innehålla. Inställningarna kan styras per skola av skoladministratören.
- Aktivera frånvaromeddelande (avstängt är förvalt)
Skapa meddelande vid frånvaro: Inställning för tidpunkt när utskick ska ske.
- Skicka meddelande till myndig elev. Markeras om utskick ska ske till myndig elev.
- Direkt vid rapportering för varje lektion (krävs att alternativet Skicka som e-post är valt under Skicka meddelande som).
- Efter elevens första lektion med frånvaro.
- Efter elevens sista lektion om det finns frånvaro.
- Efter klockan X om det finns frånvaro.
Innehåll i frånvaromeddelandet: Text inom parentes finns med i e-post, men gäller ej för SMS-utskick.
- Datum och skola
- Datum, skola, klass, lektionstid och frånvarotid
- Datum, skola, klass, elev, lektionstid, ämne/kurs, (lärare), frånvarotid, anledning, (rapportör och roll)
Skicka meddelande som: Skolan kan välja hur utskick av meddelanden ska ske.
- Skicka inget meddelande
- E-post
- SMS
- I första hand E-post annars som SMS
- I första hand SMS annars som E-post
E-post meddelande
Ämne, kompletterande meddelandetext och avsändare kan redigeras.
SMS meddelande
Avsändare kan redigeras.
Fliken Fritextfält
Möjligheten att använda fritextfält kan endast ställas in av kommunadministratören för varje skola för sig. Innan denna möjlighet sätts på rekommenderas en genomgång av lämpliga rutiner, så att skolan säkerställer att känsliga uppgifter inte registreras.
Valbara alternativ är:
- Tillåt inga kommentarer (förvalt)
- Tillåt fritextkommentarer för skolpersonal (samt även för föräldrar och elever)
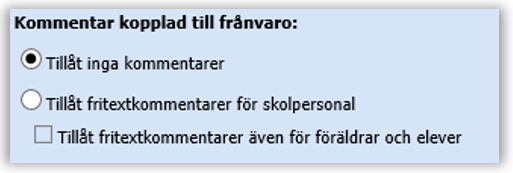
Fliken Rapporter
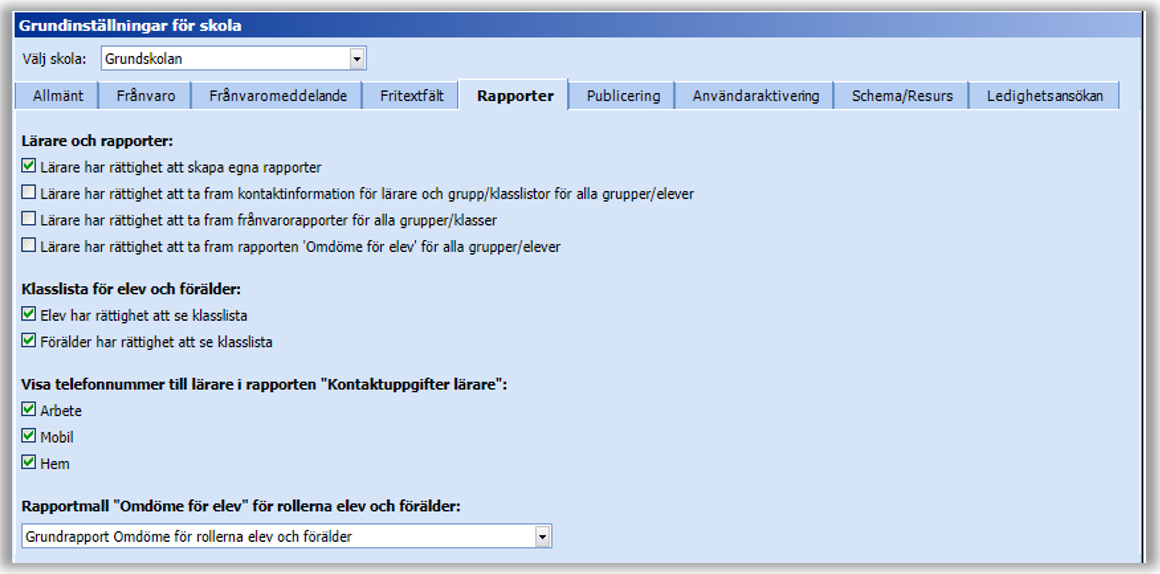
Lärare och rapporter:
- Lärare har rättighet att skapa egna rapporter.
- Lärare har rättighet att ta fram kontaktinformation för lärare och grupp/klasslistor för alla grupper/elever.
- Lärare har rätt att ta fram frånvarorapporter för alla grupper/klasser.
- Lärare har rättighet att ta fram rapporten Omdöme för elev för alla grupper/elever.
Klasslista för elev och förälder och Kontaktuppgifter lärare
Dessa inställningar fyller inte längre någon funktion, elev och förälder kan aldrig få åtkomst till dessa listor.
Rapportmall "Omdöme för elev" för rollerna elev och förälder
Dessa inställningar går enbart att hantera om funktionen Omdöme är aktiverad.
Det är möjligt att välja vilken rapportmall som ska vara tillgänglig när elev och förälder granskar omdöme. Som standard är rapporten "Grundrapport Omdöme för rollerna elev och förälder" vald. Det går att välja bland alla standardrapporter som är av typen "Omdöme för elev". Rapporten som visas för elev och förälder följer de inställningar som gjorts i vald rapportmall då det gäller format.
Fliken Publicering

Följande inställningar kan göras:
- Läs som standard över elevinnehåll för befintliga klasser vid publicering.
Om ibockad kommer elevinnehållet i klasser uppdateras utifrån det senast publicerade schemat. - Läs som standard över elevinnehåll för befintliga grupper vid publicering.
Om ibockad kommer elevinnehållet i grupper uppdateras utifrån det senast publicerade schemat. - Arkivera poster som ej finns representerade i schemat.
Arkivering innebär att poster som inte längre används i schemat inte är synliga för användaren, men finns fortfarande kvar och kan plockas fram om det finns behov. Inställningarna för överläsning av elevinnehåll i klasser och grupper bör harmonisera med inställningarna under fliken Frånvaro. Om elevinnehållet ska läsas över från schemat bör lärarna inte samtidigt ges rätt att ändra elevinnehållet. Deras ändringar kommer då att försvinna nästa gång schemat publiceras till Skola24.
Fliken Användaraktivering
Här kan texten redigeras i det meddelande som skickas ut vid aktivering av ett nytt användarkonto i Skola24. Rekommenderat är att om så önskas lägga till text och eventuellt göra smärre justeringar av den förinställda texten. Text med styrkoder bör inte ändras, eftersom aktivering av kontot då försvåras eller omöjliggörs.
Fliken Ledighetsansökan
Under fliken Ledighetsansökan finns inställningsmöjligheter för textrutor och rättigheter.
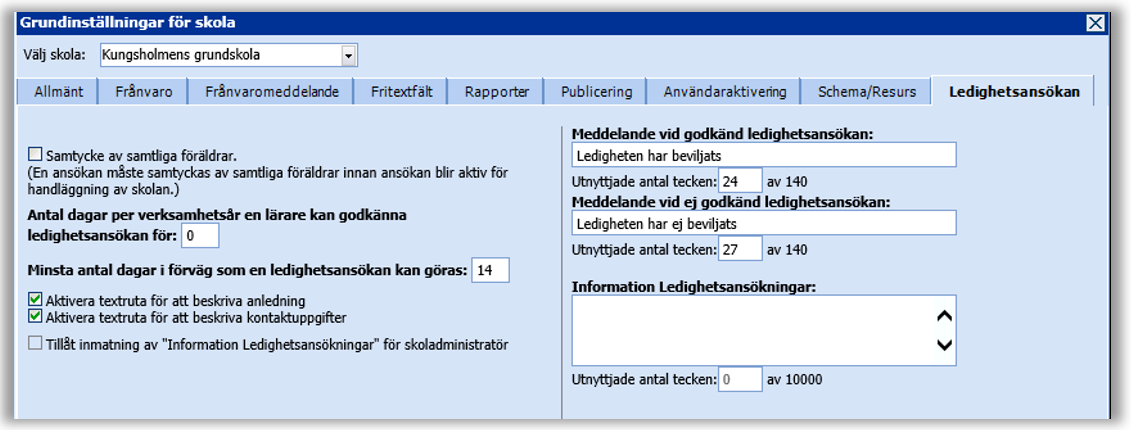
- Samtycke av samtliga föräldrar. En aktivering av denna inställning innebär att samtliga föräldrar kopplade till eleven måste samtycka till en ledighet.
- Antal dagar per verksamhetsår en lärare kan godkänna ledighetsansökan för – möjliggör att rektor kan delegera beslut om ledighet till ansvarig lärare.
- Ex innebär värdet 0 att endast rektor beviljar eller avslår ansökan.
- Värdet 5 innebär att även ansvarig lärare beviljar/avslår ansökan upp till 5 dagar (summan av tidigare beviljade dagar samt antal dagar för aktuell ansökan). Rektor kan alltid behandla en ansökan oavsett om man delegerat ett antal dagar.
- Minsta antal dagar i förväg som en ledighetsansökan kan göras – möjliggör för varje skola att ställa in det antal dagar i förväg som en ledighetsansökan måste registreras.
- Aktivera textruta för att beskriva anledning – textruta för förälder att beskriva orsak till ledighetsansökan.
- Aktivera textruta för att beskriva kontaktuppgifter – möjliggör att förälder kan lämna tillfälliga kontaktuppgifter under tex. en resa.
- Meddelande vid godkänd ledighetsansökan – informationstext som skickas till föräldrar vid beviljad ledighet
- Meddelande vid ej godkänd ledighetsansökan – informationstext som skickas till föräldrar vid icke beviljad ledighet
- Information Ledighetsansökningar - Vid ansökan om ledighet finns möjlighet att visa en allmän text för förälder om vilka regler och rutiner som gäller för ledighet. Denna text läggs in per skola och kan registreras av en skoladministratör eller kommunadministratör.
Inställningar - Skolor
Under Administration – Inställningar - Skolor finns en tabell över de skolor som finns i databasen, och en översikt över de inställningar som är gjorda för skolan. De inställningar som är tillgängliga för kommunadministratören kan ändras antingen här eller under Inställningar – Grundinställningar för skola, där många av inställningarna även kan ändras av skoladministratören.

Sammanställningar
I programmet finns ett antal grundrapporter färdiga att skriva ut. För vissa av dem går det också att skapa helt egna rapporter, där man till exempel själv väljer vilka fält som ska vara med och vilken elevgrupp som ska vara förinställd.
Rapporterna finns under Sammanställningar. Som kommunadministratör kommer man åt frånvarorapporter för alla skolor och för alla elever som är klassplacerade på skolan, samt en rapport över lärarnas rapporteringsnivå. Skoladministratören kommer åt samma rapporter, men endast för den egna skolan.
- Välj Sammanställningar. Kommunadministratören har tillgång till sammanställningar för FRÅNVARO/NÄRVARO, SCHEMA OCH LOKAL, LISTOR och FÖRSKOLA/FRITIDSHEM. Dessa finns som som flikar enligt bilden till höger utifrån de produkter som organisationen har tillgång till.
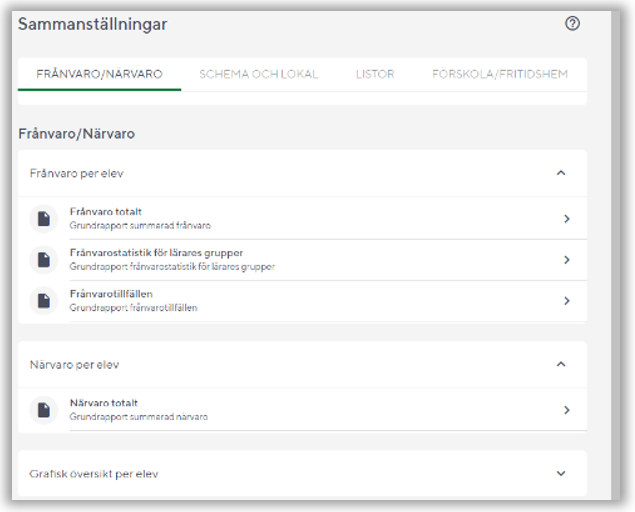
Sammanställning - Frånvaro/Närvaro
Val av personer och tidsintervall i sammanställningar med namn av typen ”Grundrapport”
Elevurvalet sker på olika sätt beroende om hela grupper eller enskilda elever ska väljas. Om alla elever i en klass eller grupp ska väljas, väljer man gruppen i en lista genom att klicka på den. Om flera grupper ska markeras kan urvalslistan låsas med hjälp av ”nålen” längst ner till höger och alla markeras genom att trycka på A. Stäng urvalslistan genom att klicka bredvid listan eller på krysset längst ner till höger.
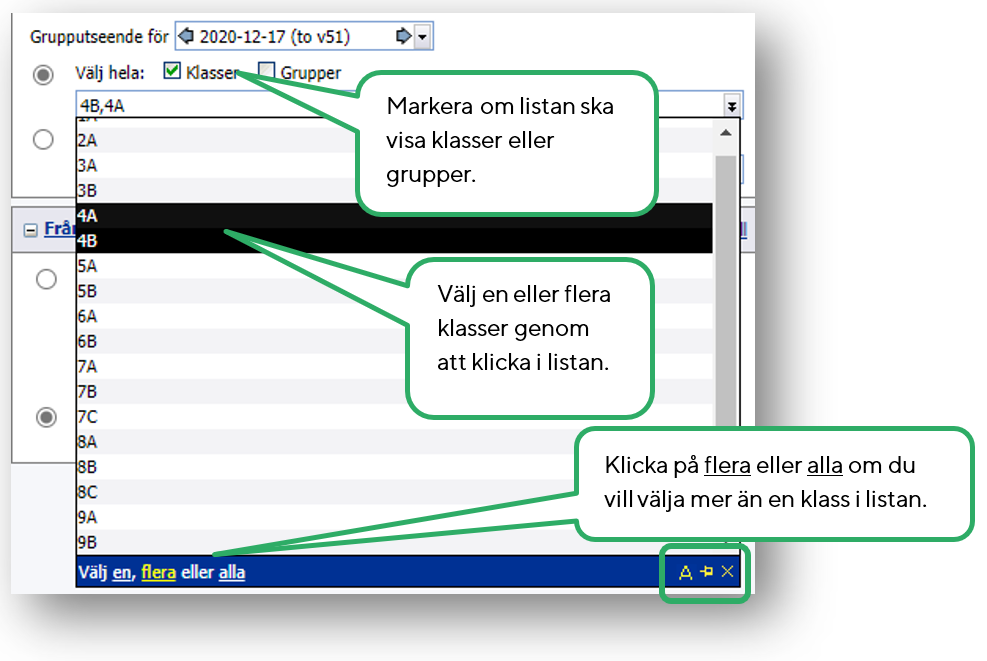
Urvalet av elever sker i ett speciellt formulär, som visas när man klickar i listan för Välj elever ur klasser. Välj klass som urvalet ska ske ifrån och markera de elever som ska ingå i rapporten. Ska samtliga elever i klassen ingå – markera översta rutan i kolumnen längst upp till vänster för att markera alla elever. Man kan markera elever från olika klasser genom att välja en klass i taget. Stäng fönstret genom att klicka utanför.
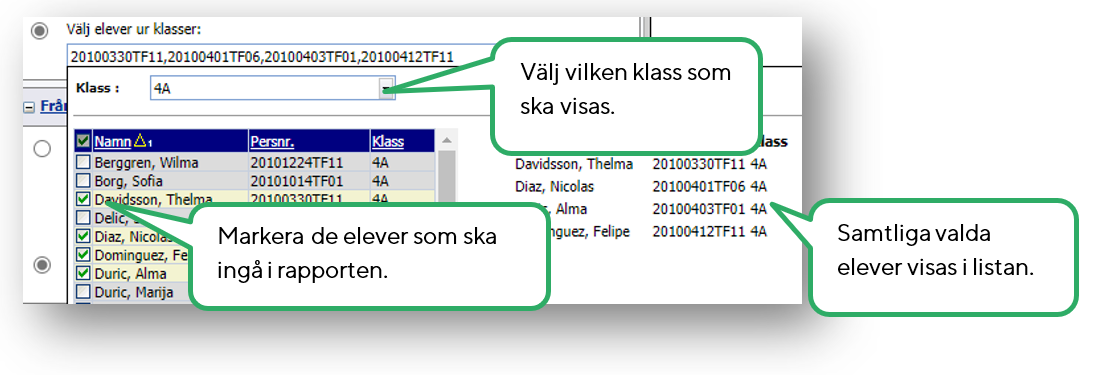
I de flesta rapporter måste man välja vilka datum rapporten ska omfatta. Datum kan väljas på flera sätt. Välj ett datumintervall antingen genom att skriva in start- och slutdatum eller klicka på pilen för att se en kalender. Alternativt kan man välja ett antal dagar eller veckor som rapporten ska omfatta. Detta alternativ används i de flesta grundrapporter.
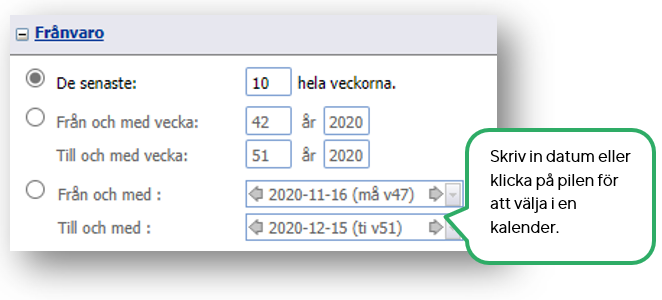
När urvalet av personer och datum är klart och eventuella inställningar är gjorda, klicka på Visa-knappen högst upp för att ta fram rapporten. Då rapporten är skapad finns det möjlighet att spara ner eller visa rapporten i andra filformat, ex. Excel och text.
Skapa egna sammanställningar
En administratör/kanslist har möjlighet att modifiera samtliga sammanställningar via funktionen Växla till avancerat läge. Exempel på modifieringar kan vara att lägga till eller ta bort uppgifter som ska visas i sammanställningen.
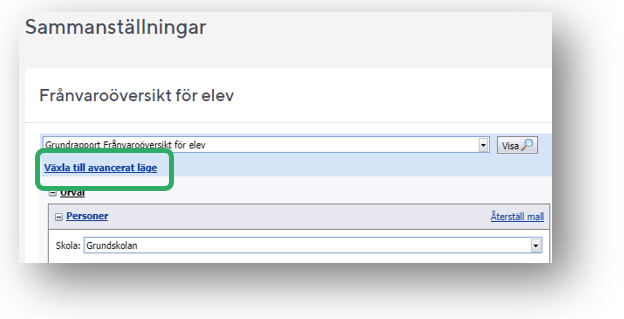
Frånvaro per elev
Frånvaro totalt
Under Sammanställningen finns två varianter av grundrapporter. Båda rapporterna går att ta fram för en grupps elevinnehåll vid en tidigare tidpunkt och då kan också arkiverade grupper/elever inkluderas. Rapporterna gör sidbrytning per klass.
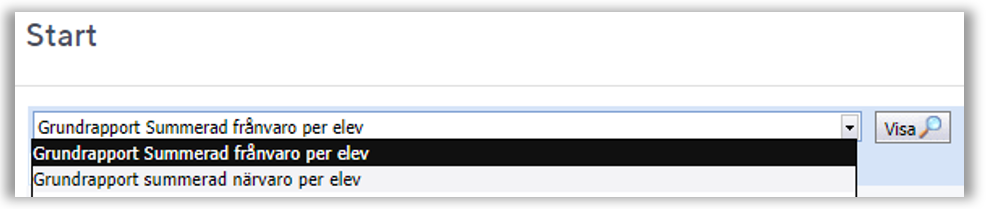
Grundrapport summerad frånvaro per elev visar den totala frånvaron för varje elev i en klass eller undervisningsgrupp. Följande uppgifter summeras: lektioner totalt (antal och timmar), lektioner med frånvaro (antal och timmar) samt total frånvaro i procent av total lektionstid.
Grundrapport summerad närvaro per elev visar den totala närvaron för varje elev i en klass eller grupp.
Frånvarostatistik för lärares grupper
Denna sammanställning ger läraren möjlighet att få fram frånvaron för de ämnen eller kurser han/hon undervisar i. Frånvaron redovisas på elevnivå för varje undervisningsgrupp som läraren har i det valda ämnet. Rapporten gör sidbrytning per grupp.
Frånvarotillfällen
Sammanställningen redovisar varje frånvarotillfälle för valda elever. Uppgifter som finns med är lektionens datum, tid, (kurskod), ämne och undervisande lärare. För frånvaron visas anledning och längd i minuter. Rapporten gör sidbrytning mellan varje elev.
Närvaro per elev
Närvaro totalt
Sammanställningen finns i två varianter. Båda rapporterna går att ta fram för en grupps elevinnehåll vid en tidigare tidpunkt och då kan också arkiverade grupper/elever inkluderas. Rapporterna gör sidbrytning per klass.
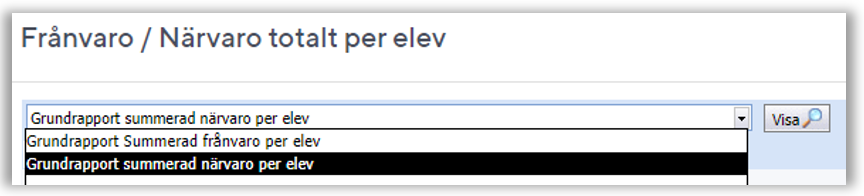
Grundrapport summerad frånvaro per elev visar den totala frånvaron för varje elev i en klass eller undervisningsgrupp. Följande uppgifter summeras: lektioner totalt (antal och timmar), lektioner med frånvaro (antal och timmar) samt total frånvaro i procent av total lektionstid.
Grundrapport summerad närvaro per elev visar den totala närvaron för varje elev i en klass eller grupp.
Grafisk översikt per elev
Grafisk översikt finns i två utföranden. Rapporterna gör sidbrytning per elev.
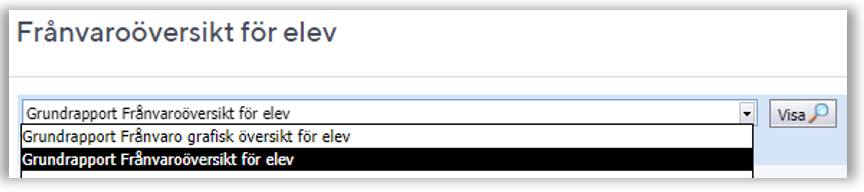
Grundrapport Frånvaro grafisk översikt visar en sammanfattande grafisk bild av samtliga lektioner för eleven under den valda tidsperioden. Anmäld frånvaro och ej anmäld frånvaro markeras med olika färger. I sidfoten visas en summering av frånvaron per ämne och totalt.
Grundrapport frånvaroöversikt för elev innehåller enbart summeringen som visas i sidfoten på den grafiska översikten.
Urval för rapporten sker per skola, elev, datumintervall och tidsintervall. Den grafiska översikten går även att nå från Elev/Klass-bild via startsidan.
Grafisk översikt för grupp/klass finns även den i två utföranden. Rapporterna gör sidbrytning per grupp.
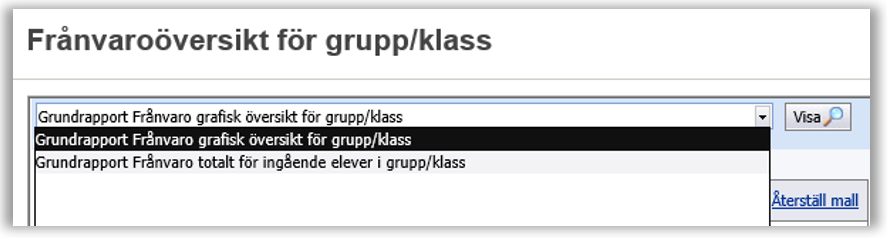
Grundrapport frånvaro grafisk översikt för grupp/klass visar en sammanfattande grafisk bild av samtliga lektioner för en grupp under den valda tidsperioden. Anmäld frånvaro och ej anmäld frånvaro markeras med olika färger. I sidfoten visas en summering av frånvaron. Översikten går även att nå från Elev/Klass-bild.
Grundrapport Frånvaro totalt för ingående elever i grupp/klass innehåller enbart summeringen som visas i sidfoten på den grafiska översikten.
Ämne/kurs per elev
Det finns fem olika sammanställningar och samtliga rapporter gör sidbrytning per elev.
Frånvaro per ämne – Grundrapport frånvaro per ämne visar den totala frånvarotiden, andelen frånvaro (total och ej anmäld) i procent samt rapporteringsnivån per elev och ämne.
Lektionstid per ämne – Grundrapport lektionstid per ämne visar lektioner totalt uppdelat på de ämnen som förekommer i elevens schema. Sammanställningen visar antalet lektionstillfällen och den summerade tiden för varje ämne, samt rapporterad närvaro per ämne.
Frånvaro per kurs – Grundrapport frånvaro per kurs visar den totala frånvarotiden, andelen frånvaro (total och ej anmäld) i procent samt rapporteringsnivån per elev och kurs.
Lektionstid per kurs – Grundrapport lektionstid per kurs visar lektioner totalt uppdelat på de ämnen som förekommer i elevens schema. Sammanställningen visar antalet lektionstillfällen och den summerade tiden för varje ämne, samt rapporterad närvaro per kurs.
Frånvaroöversikt visar en summering av en elevs frånvaro per ämne och totalt.
Frånvaroanmälan per elev
Dessa sammanställningar visar frånvaroanmälda elever på skolan för vald dag.
Frånvaroanmälan för skola – Grundrapport frånvaroanmälan för skola visar frånvaroanmälda elever på skolan för vald dag. Alternativet Alla elever och innevarande dag är förvalt. Sammanställningen gör ingen uppdelning på klass. Antalet unika elever med en frånvaroanmälan visas ovanför rapporten.
Frånvaroanmälan – Grundrapport frånvaroanmälan visar frånvaroanmälda elever på skolan för vald dag. Sammanställningen är uppdelad per klass, men utan sidbrytning.
Med båda rapportvarianterna går det även att visa kommande ledigheter för elever, genom att ändra i rutan Antal dagar framåt. Alla typer av anmäld frånvaro inklusive anmäld frånvaro för elever i grupp redovisas. Av rapporten framgår vem som har rapporterat frånvaron och frånvaroanledning.
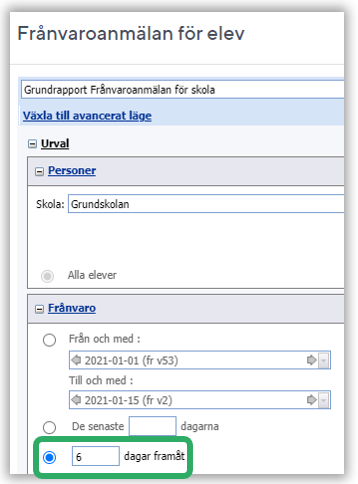
Verksamhet
Frånvaro totalt för grupp/klass – Grundrapport frånvaro totalt för ingående elever i grupp/klass -Detta är samma sammanställning som beskrivs under rubriken Grafisk översikt för grupp/klass ovan. Den visar en summering av den totala frånvaron per klass/grupp.
Rapporteringsnivå lärare – Grundrapport rapporteringsnivå på lärare är endast synlig för administratörer och kanslister. Rapporten visar samtliga lärares rapporteringsnivå i procent och antalet lektioner (totalt, rapporterade och ej rapporterade) under den valda perioden. Rapporten är sorterad efter stigande rapporteringsnivå, men går att ändra till fallande under Växla till avancerat läge. Rapporten visar samtliga lärare i en följd utan sidbrytning.
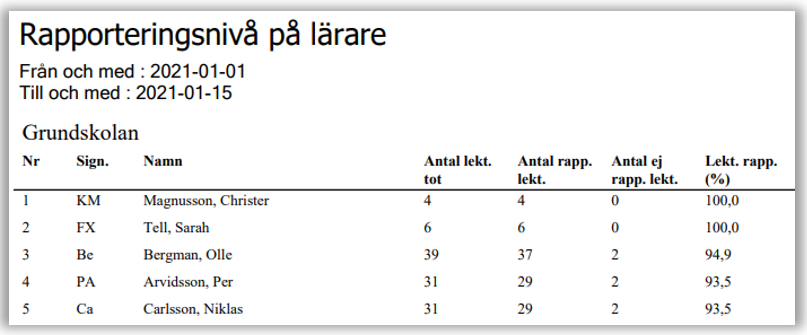
Genomförda lektioner ger en sammanställning av en lärares lektioner uppdelat på klasser/grupper och ämnen/kurser.
Sammanställning - listor
Under Sammanställning - Listor är det möjligt att ta fram
- klass- och grupplistor
- kontaktuppgifter för lärare
- aktiveringskoder för vårdnadshavare och elev
- registerutdrag
Klass/grupp-listor går att ta fram med tex. skrivrad eller rutnät.
Kontaktuppgifter för lärare visar undervisande lärares kontaktuppgifter för en klass/grupp eller enskilda elever.
Aktiveringskoder för vårdnadshavare och elev används för att skriva ut aktiveringskoder. Dessa koder delas sedan ut till vårdnadshavare och elever för aktivering av konton. Denna metod av användaraktivering rekommenderas enbart att användas om vårdnadshavare och elev saknar e-postadress i Skola24.
Registerutdrag gör det möjligt att visa personuppgifter för en enskild användare, ex. vilka roller en användare har och för vårdnadshavare kopplingar till barn.
Sammanställning - Förskola/Fritidshem
Under Förskola/Fritidshem finns sammanställningarna Närvaro för barn (vistelsetid) och Veckoöversikt.
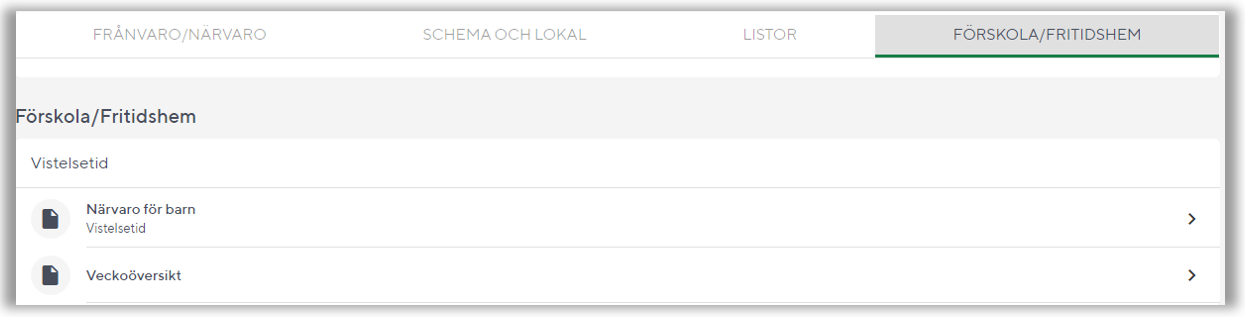
Närvaro för barn - vistelsetid visar registrerad schematid samt närvaro- och frånvarotid per barn och per avdelning eller enhet för en valfri period. De uppgifter som visas i rapporten är Namn (avd.), Maxtid per vecka, Reg. Schematid, Närvarotid, Frånvarotid, Differens.
Veckoöversikt ger en översikt över barnens vistelsetid på förskolan för en önskad vecka. Veckoöversikten finns även som en egen vy under rubriken Översikt på startsidan.
Uppdaterad 8 november 2024
Skriv ut